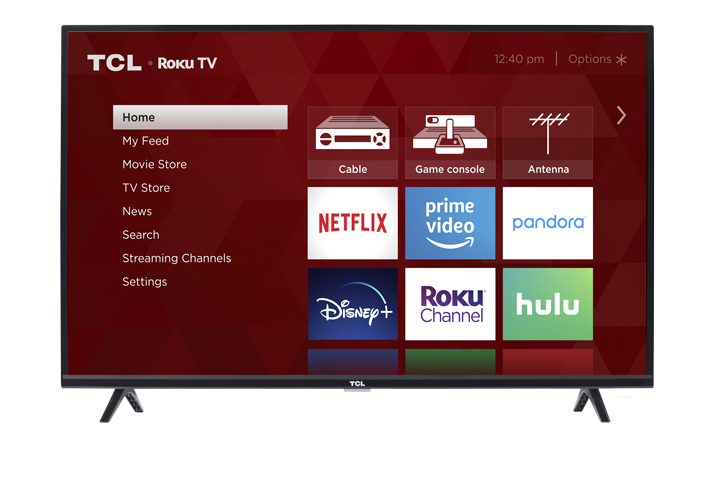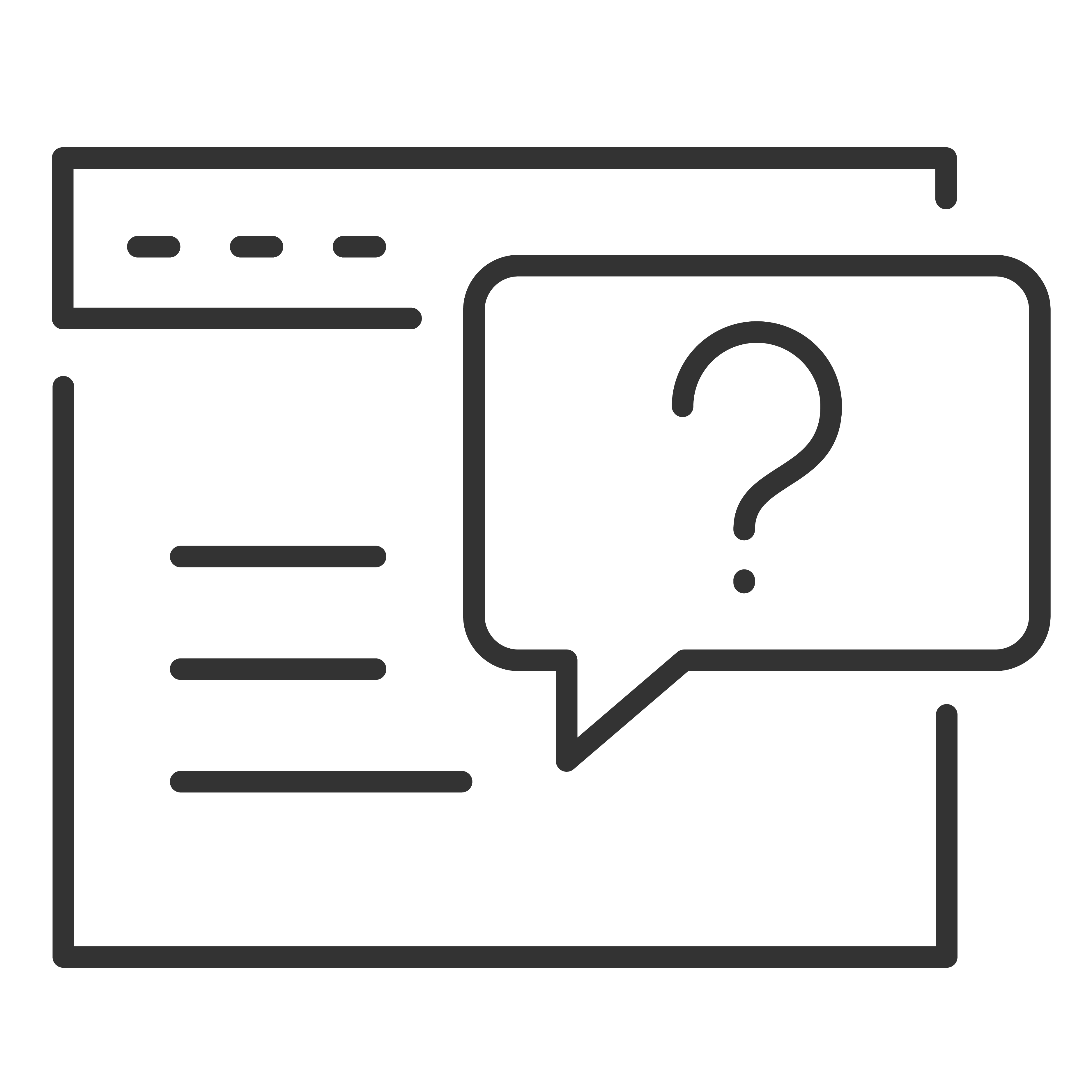Higher quality video requires more bandwidth. Different streaming video providers have different requirements depending on the quality of video being streamed. If the network bandwidth drops below certain levels the quality of the video will drop. Some providers don't offer High Definition (HD) or higher content with their basic plans so an upgraded subscription may be required. Confirm with your streaming video provider the quality of streaming provided by your specific plan.
To check your internet speed select the Home button on your remote, then select Select Settings > Network > About. The next screen will give you a general indication about your Signal Strength and Internet download speed. For best performance you will want a Signal strength of Excellent or Good and an Internet download speed of Good.
If you are encountering playback problems due to poor wireless connections and your model has an ethernet port you may want to consider connecting your TV directly to your wireless router using an ethernet cable.
Here is some additional details provided by different streaming providers:
Netflix
Below are the internet download speed recommendations per stream for playing TV shows and movies through Netflix.
0.5 Megabits per second
|
Required broadband connection speed
|
1.5 Megabits per second
|
Recommended broadband connection speed
|
3.0 Megabits per second
|
Recommended for Stand Definition quality
|
5.0 Megabits per second
|
Recommended for High Definition quality
|
25 Megabits per second
|
Recommended for Ultra High Definition quality
|
You can check your connection speed from within the Netflix Channel. To check launch Netflix and get the screen where you can browse your videos. From here hit the back button on your remote to go to the account settings menu. Navigate and select the settings or gear icon, next select Get help, and then Check your network. After the test is performed your Connection speed will be displayed. Network speeds fluctuate so you may want to check more than once. If the connection speed is lower than expected you may need to troubleshoot your network to confirm your internet provider plan and network hardware is capable of providing the required bandwidth.
To watch Netflix in High definition or higher verify that you the have the appropriate streaming plan. The basic plan only provides viewing in Standard Definition. In order to view videos in High or Ultra High definition you must subscribe to the appropriate plan. Only limited content is available in High Definition or Ultra High Definition.
Hulu
Hulu recommends a download speed of at least 1.5 Megabits per second. Here are there minimum requirements for higher resolutions:
- 3.0 Mbps for 720p HD
- 6.0 Mbps for 1080P HD
- 13 Mbps for 4K Ultra HD
For Hulu Live TV 8.0 Mbps second or higher is recommended.
Amazon Video
Amazon Video titles are available in four different formats including Standard Definition, High Definition, Ultra High Definition, and High Dynamic Range. Amazon only provides a connection speed for their Ultra High Definition quality which is 15 Mbps.
Sling Television
To check your bandwidth connection and maximum bandwidth allowed first start streaming by watching a program for at least 10 minutes. Exit the program and go up to the setting/gear icon in the upper right hand corner. On the left side navigate down to Connection. Displayed on the screen will be the maximum bandwidth for Best Quality, High Quality, Medium Quality, and Low Quality. Also displayed will be Current Bandwidth. If Not Available is displayed you may need to stream a program for a longer duration for the speed to be captured.
YouTube
YouTube by default adjusts the quality of your video stream based on the speed of your network bandwidth. This may result in the quality of videos to change while playing.
To check your connection speed start a YouTube video and press the down arrow on the remote. Go to the left to More Options and select OK on the remote. Next go over to the right using the right arrow key to the last icon, Stats for nerds will be displayed when selected, select OK on the remote. Several statistics will be displayed on the screen including the connection speed.
To remove the Stats for nerds from being displayed go through the same steps as listed above. Selecting the option a second time will remove it from being displayed.