Update Procedure:
Select the specific model of your TCL Sound Bar to view the step-by-step instructions. How do I find my Sound Bar model number?
Alto 5|TS5000
Requirements:
- TCL Sound Bar
- Computer connected to the Internet
- A USB storage device formatted in FAT/FAT32 with at least 100MB of free space.
- Remove all files and folder from the USB storage device (it should be empty).
Update Procedure:
- Click here to download the latest software update file for your TCL Sound Bar. It is VERY important to use the correct file for your specific model.
- Move or copy the downloaded file to your FORMATTED and EMPTY USB storage device. Once completed, the file named “jl_690x.bfu” should be the ONLY file located on the USB storage device.
- Install the software update to the TCL Sound Bar using the following steps:
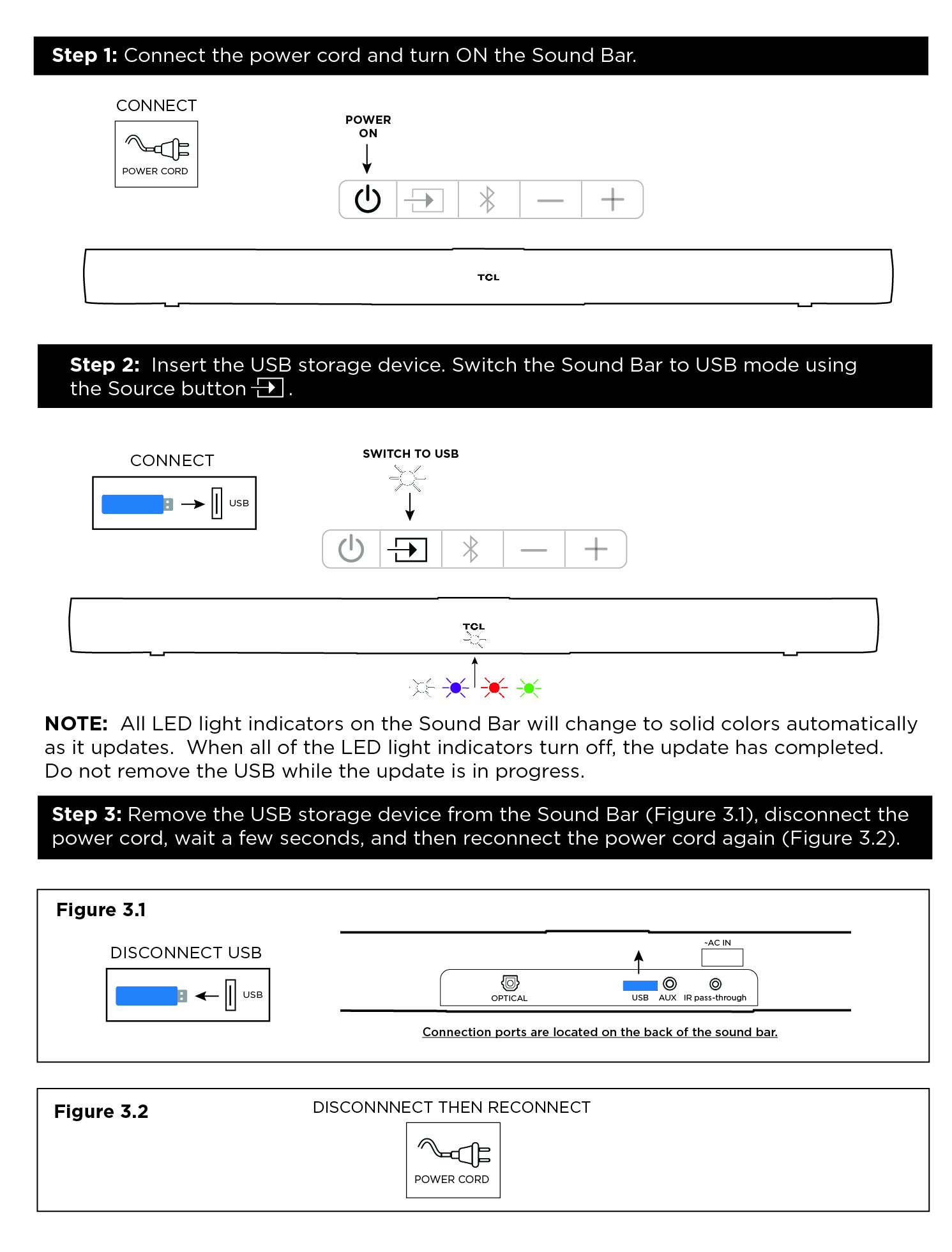
FW Version – 0.1.1
What’s New:
- Ability to mute the sound bar with Mute button on TCL Roku TV (IR) remote
- Not applicable to voice remote
- Ability to enable/disable Auto Standby mode on the sound bar
- Now you can enable/disable Auto Standby mode by pressing and holding the volume up and volume down button
- When the green LED flashes twice, the sound bar’s Auto Standby mode will be enabled. The sound bar will enter standby mode when idle for 20 minutes
- When the red LED flashes twice, the sound bar’s Auto Standby mode will be disabled.
Alto 5+|TS5010
Requirements:
- TCL Sound Bar
- Computer connected to the Internet
- A USB storage device formatted in FAT/FAT32 with at least 100MB of free space.
- Remove all files and folder from the USB storage device (it should be empty).
Update Procedure:
- Click here to download the latest software update file for your TCL Sound Bar. It is VERY important to use the correct file for your specific model.
- Move or copy the downloaded file to your FORMATTED and EMPTY USB storage device. Once completed, the file named “jl_690x.bfu” should be the ONLY file located on the USB storage device.
- Install the software update to the TCL Sound Bar using the following steps:
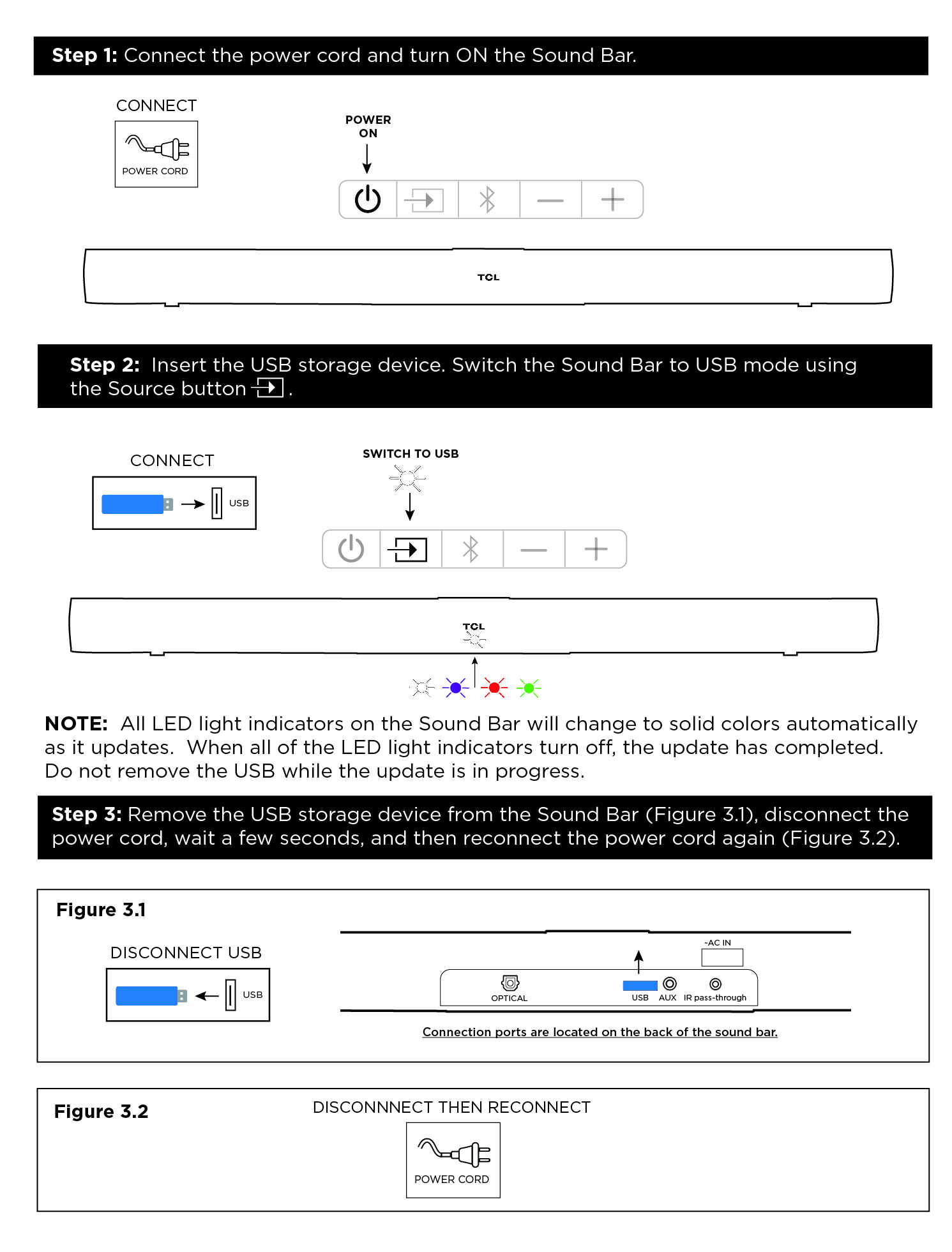
FW Version – 0.1.1
What’s New:
- Ability to mute the sound bar with Mute button on TCL Roku TV (IR) remote
- Not applicable to voice remote
- Ability to enable/disable Auto Standby mode on the sound bar
- Now you can enable/disable Auto Standby mode by pressing and holding the volume up and volume down button
- When the green LED flashes twice, the sound bar’s Auto Standby mode will be enabled. The sound bar will enter standby mode when idle for 20 minutes
- When the red LED flashes twice, the sound bar’s Auto Standby mode will be disabled.
Alto 6|TS6110
Requirements:
- TCL Sound Bar
- Computer connected to the Internet
- A USB storage device formatted in FAT/FAT32 with at least 100MB of free space.
- This is a two part FW update
- Remove all files and folder from the USB storage device (it should be empty).
- Extract: TS6110-1.rar content to USB storage device.
- Follow the steps in the Update Procedure guide below
- Once completed with the first step, repeat the same steps, this time, extracting this file: TS6110-2.rar
- Continue with the same steps found in the Update Procedure guide below,
Update Procedure:

Alto 7|TS7000
Requirements:
- TCL Sound Bar
- Computer connected to the Internet
- A USB storage device formatted in FAT/FAT32 with at least 100MB of free space.
- Remove all files and folder from the USB storage device (it should be empty).
Update Procedure:
- Click here to download the latest software update file for your TCL Sound Bar. It is VERY important to use the correct file for your specific model.
- Move or copy the downloaded file to your FORMATTED and EMPTY USB storage device. Once completed, the file named “rom.bin” should be the ONLY file located on the USB storage device.
- Install the software update to the TCL Sound Bar using the following steps:
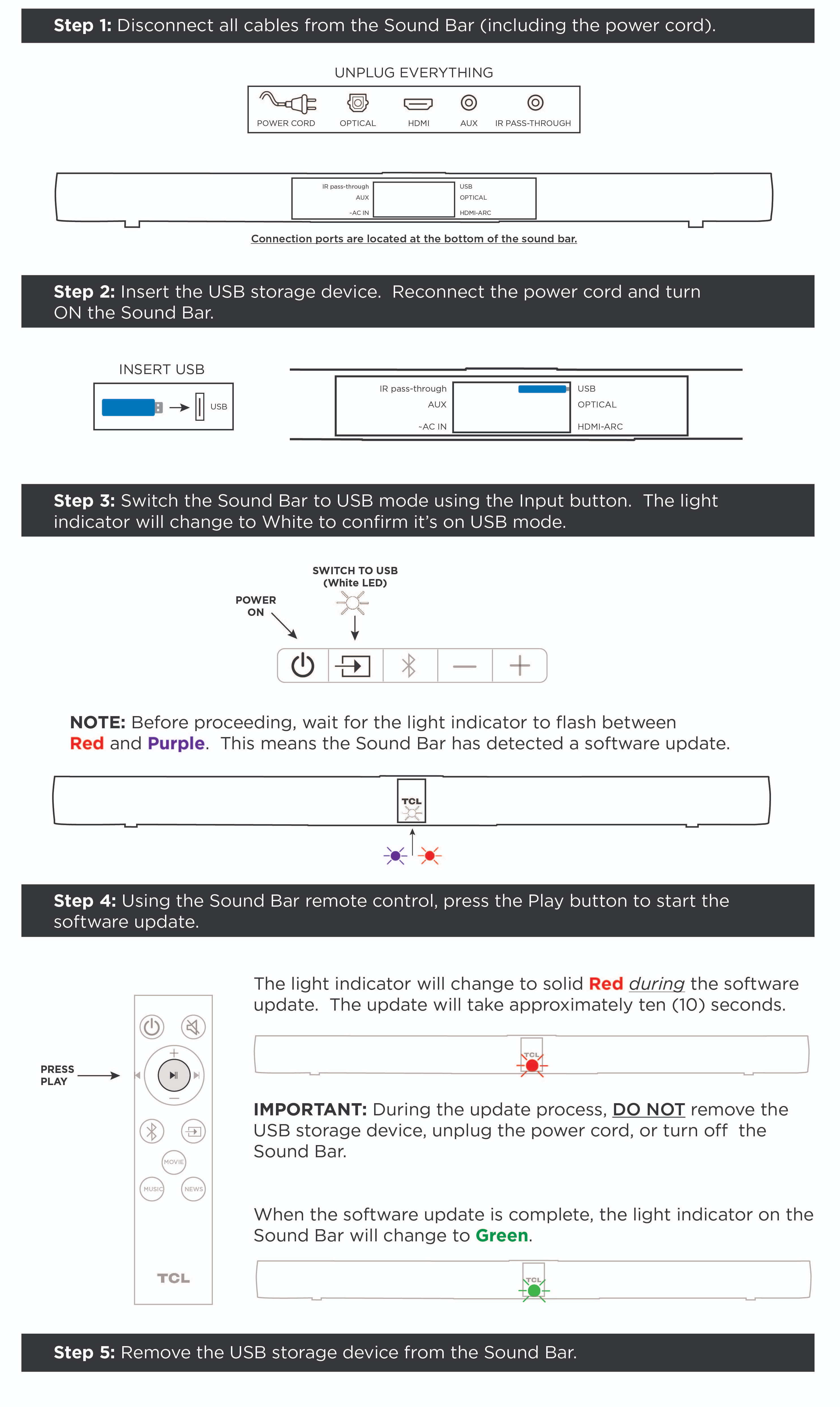
FW Version – 0.1.2
What’s New:
- Ability to mute the sound bar with Mute button on TCL Roku TV (IR) remote
- Not applicable to voice remote
- Ability to enable/disable Auto Standby mode on the sound bar
- Now you can enable/disable Auto Standby mode by pressing and holding the volume up and volume down button
- When the green LED flashes twice, the sound bar’s Auto Standby mode will be enabled. The sound bar will enter standby mode when idle for 20 minutes
- When the red LED flashes twice, the sound bar’s Auto Standby mode will be disabled.
Improvements:
- Accelerated volume adjustment – More efficient mapping between the TV volume indicator and the audio output of the sound bar, allowing you to increase or decrease sound at a faster rate.
Alto 7+|TS7010
Requirements:
- TCL Sound Bar
- Computer connected to the Internet
- A USB storage device formatted in FAT/FAT32 with at least 100MB of free space.
- Remove all files and folder from the USB storage device (it should be empty).
Update Procedure:
- Click here to download the latest software update file for your TCL Sound Bar. It is VERY important to use the correct file for your specific model.
- Move or copy the downloaded file to your FORMATTED and EMPTY USB storage device. Once completed, the file named “rom.bin” should be the ONLY file located on the USB storage device.
- Install the software update to the TCL Sound Bar using the following steps:
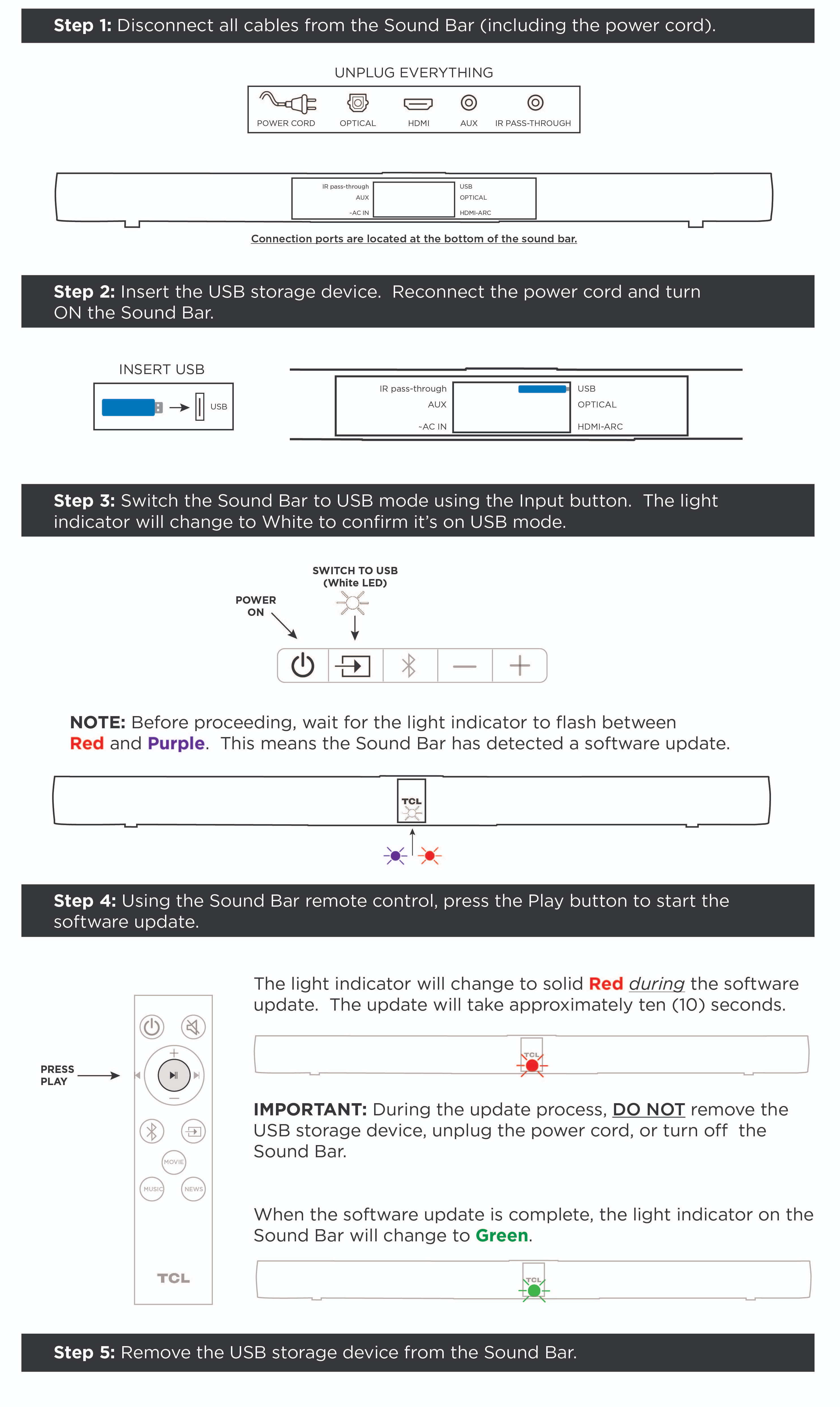
FW Version – 0.1.2
What’s New:
- Ability to mute the sound bar with Mute button on TCL Roku TV (IR) remote
- Not applicable to voice remote
- Ability to enable/disable Auto Standby mode on the sound bar
- Now you can enable/disable Auto Standby mode by pressing and holding the volume up and volume down button
- When the green LED flashes twice, the sound bar’s Auto Standby mode will be enabled. The sound bar will enter stand by mode when idle for 20 minutes
- When the red LED flashes twice, the sound bar’s Auto Standby mode will be disabled.
Improvements:
- Accelerated volume adjustment – More efficient mapping between the TV volume indicator and the audio output of the sound bar, allowing you to increase or decrease sound at a faster rate.
Alto 8i|TS8111
Requirements:
- TCL Sound Bar
- Computer connected to the Internet
- A USB storage device formatted in FAT/FAT32 with at least 100MB of free space.
- Remove all files and folder from the USB storage device (it should be empty).
Update Procedure:
- Click here to download the latest software update file for your TCL Sound Bar. It is VERY important to use the correct file for your specific model.
- Move or copy the upgrade TS8111.zip file inside the root directory of the USB flash drive.
- Disconnect all cables from the your TCL Sound Bar, excluding the power cord.
- Power On your TCL Sound Bar. Using the sound bar button or the TCL Sound Bar remote, select any source input.
- Insert the USB storage device, the TCL Sound Bar will automatically detect the file and enter the upgrade mode.
- The LED display will show UPG during the software update process.
- IMPORTANT: During the update process, DO NOT remove the USB storage device, unplug the power cord or turn off the Sound Bar.
- Once the software update if completed, the TCL Sound Bar will automatically enter the standby mode - as shown in the image below.
- Remove the USB storage device from the Sound Bar before you power it on.
Alto 8+|TS813
Panel content
Alto 9+|TS9030
The sound bar is designed to perform an OTA (Over-the-Air) software update. In order for the OTA to work, the Alto 9+ needs to be connected to your Wi-Fi network. When a new software is available, you will see a notification on the sound bar LED will display <NEW S/W OK/NOT>. Press the Play/Pause/OK button from the sound bar remote to download and install the new software.
Below are the step-by-step instructions on how to connect your sound bar to the Internet
- Power on the sound bar.
- On your mobile device, open the Google Home app. Note: You can download and install the Google Home app from the Google PlayStore or Apple AppStore
- It is important that your mobile device is connected to the same Wi-Fi network that the TCL Alto 9+ sound bar will be connected to.
- In the Google Home app, you will be prompted to signed into your Google account if you haven't yet.
- You should see a notification: Set up TS9030 ATMOS SB, then follow the onscreen instructions. If you do not see the setup option, click the Plus + sign on the upper right corner of the app.
- Select New devices>Setup new devices in your home, the app should be able to find the sound bar.
- Then follow the on-screen instructions to complete the setup process.
- On the Google Home app dashboard, look for the "Sound Bar Update Notification" and continue the sound bar update on the screen prompts. Note: Once software update is completed, your sound bar will reboot.
For additional assistance, click here to contact us. We are here to help!



