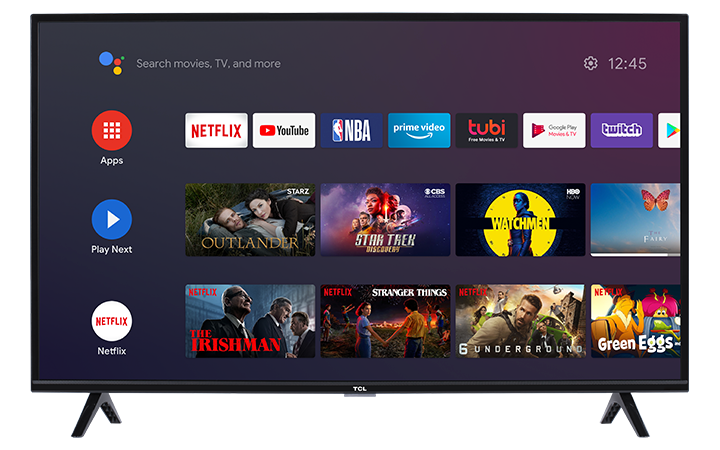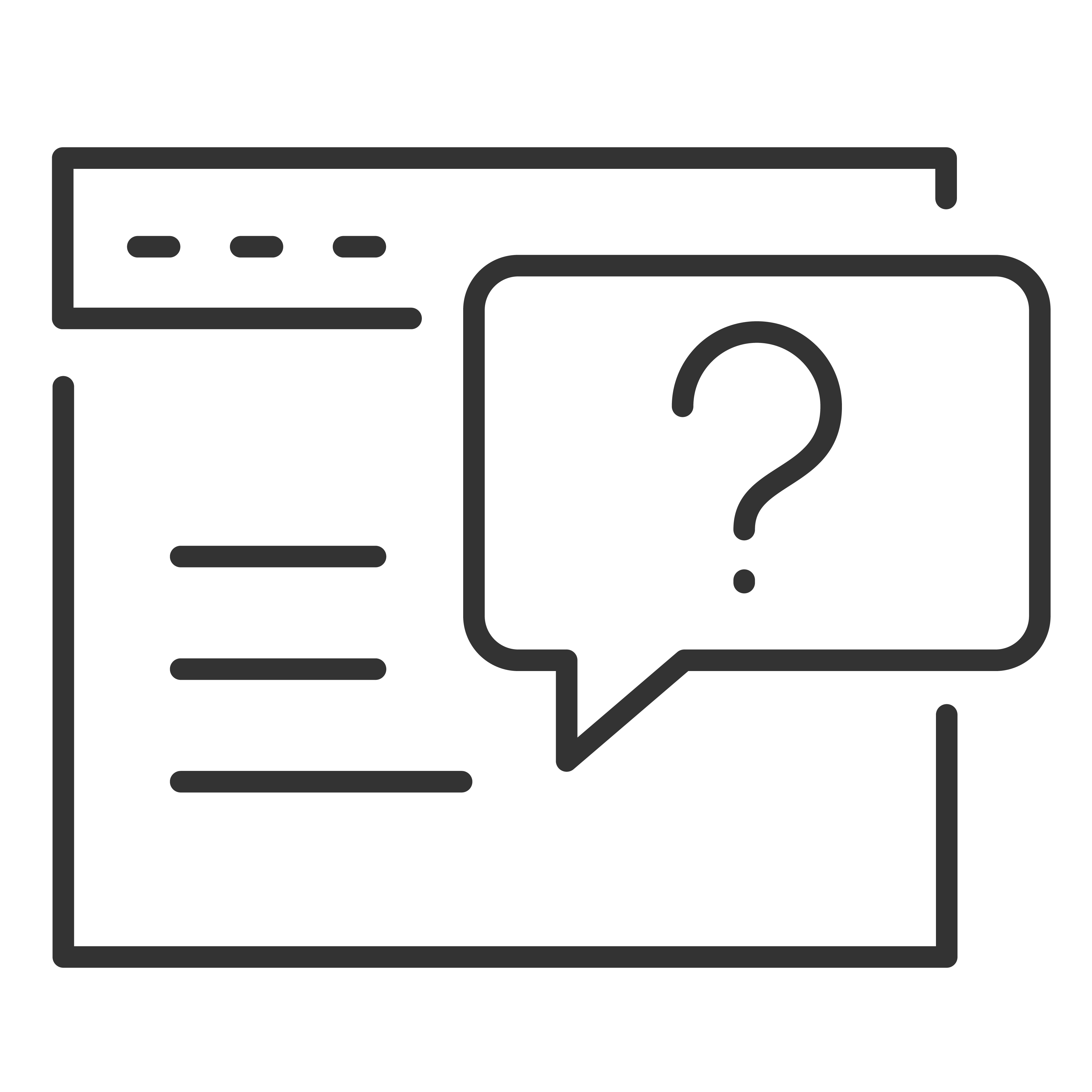You can find all your apps, games, and entertainment on your Home screen.
The Google Assistant
At the top left of the screen, you can search for content with the Google Assistant ![]() . To search, you can type or use your voice. Click here to learn how setup and use Google Assistant on your TCL Android TV.
. To search, you can type or use your voice. Click here to learn how setup and use Google Assistant on your TCL Android TV.
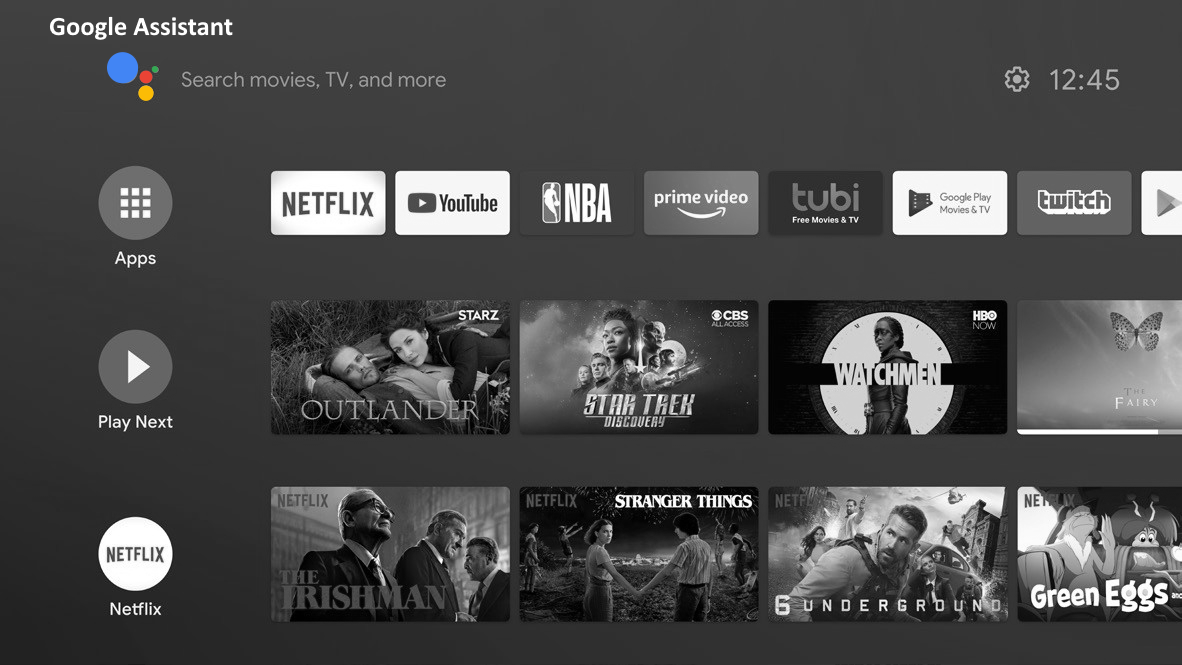
Android Settings
At the top right of the Home screen, you will find Android OS Settings ![]() . Here, you can change your Google account, network, language, time/date, and device preferences. Click here to learn more.
. Here, you can change your Google account, network, language, time/date, and device preferences. Click here to learn more.
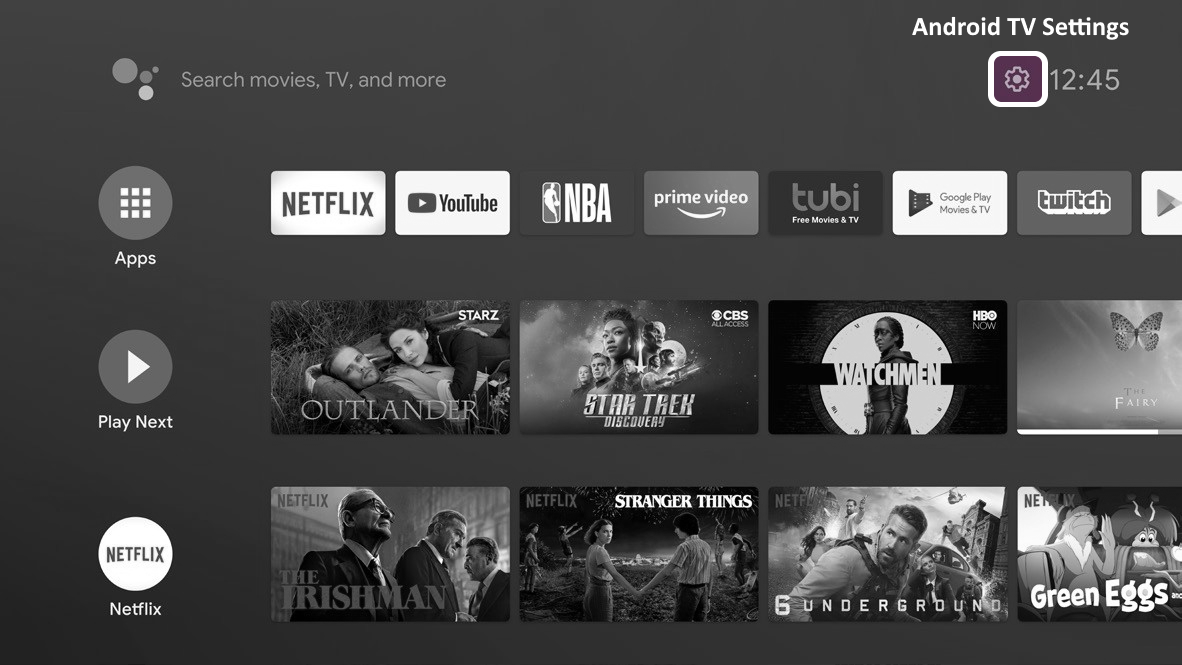
Apps
In the top row, you can locate the Apps icon. This where you will find applications or games you have previously downloaded but not yet added to your Home screen.
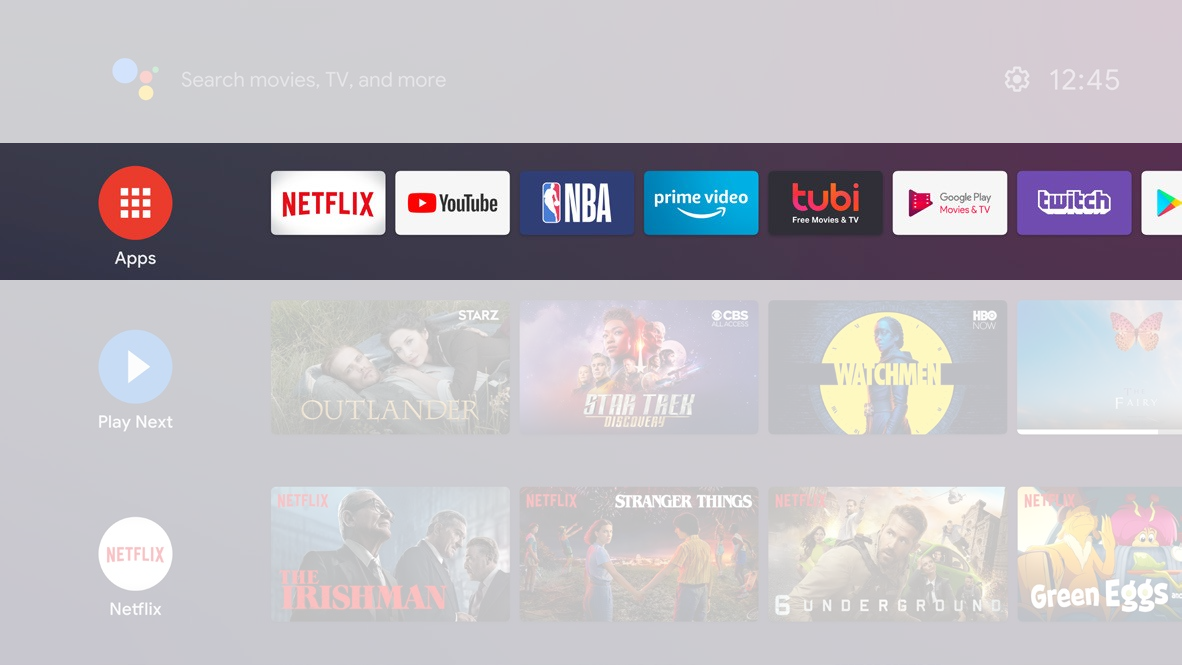
Play Next
On the “Play next” row, you’ll find the next episode in a series you watch and movies or episodes you haven’t finished. To choose what to watch, use the navigational pad on your remote and then press OK select it.
Tip: You can show or hide specific content, or turn off the “Play next” row. To do this, scroll to the bottom of your Home screen. Choose Customize channels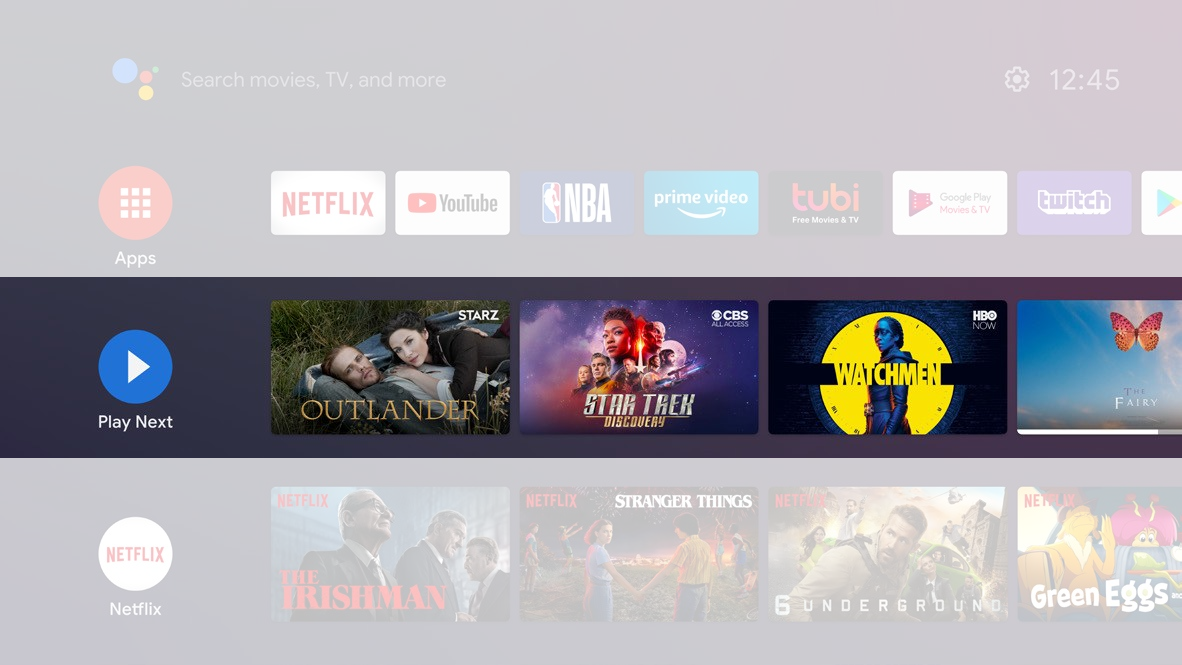
Channel Rows
The channel rows show content from your apps. You don’t have to open an app to get to the TV show. To choose which channels appear on your Home screen:
- On your remote, scroll to the bottom of your Home screen.
- Choose Customize channels.
- Select a channel to turn on or off.
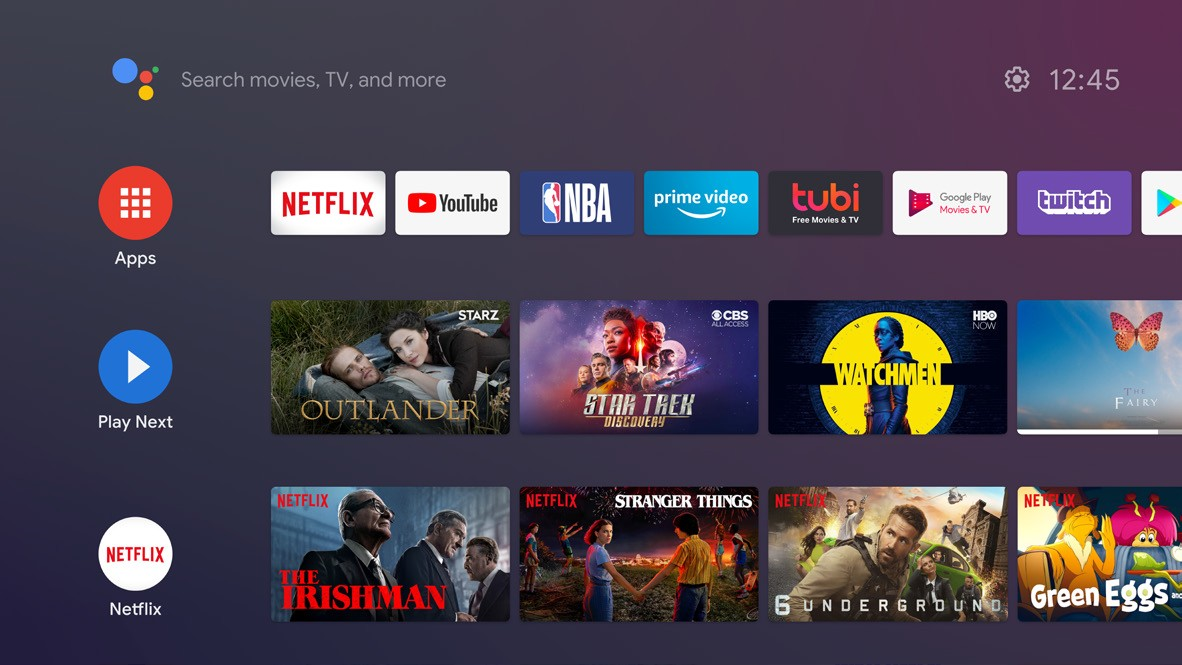
Move or hide channel rows
To move a row:- Choose a row.
- On your remote, press ◄ on the navigational pad to scroll to the left once.
- Select Reorder
 and press OK
and press OK
- Press ▲/▼ to move the row where you want to it, then press OK to confirm new position.
- Choose a row.
- On your remote, press ◄ on the navigational pad to scroll to the left twice.
- Select Hide
 and press OK to confirm
and press OK to confirm