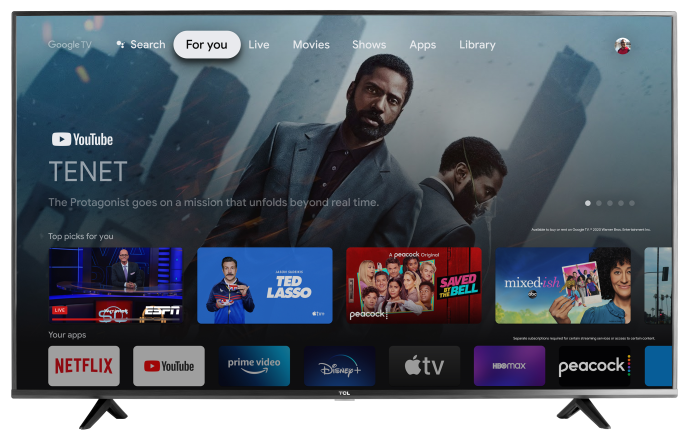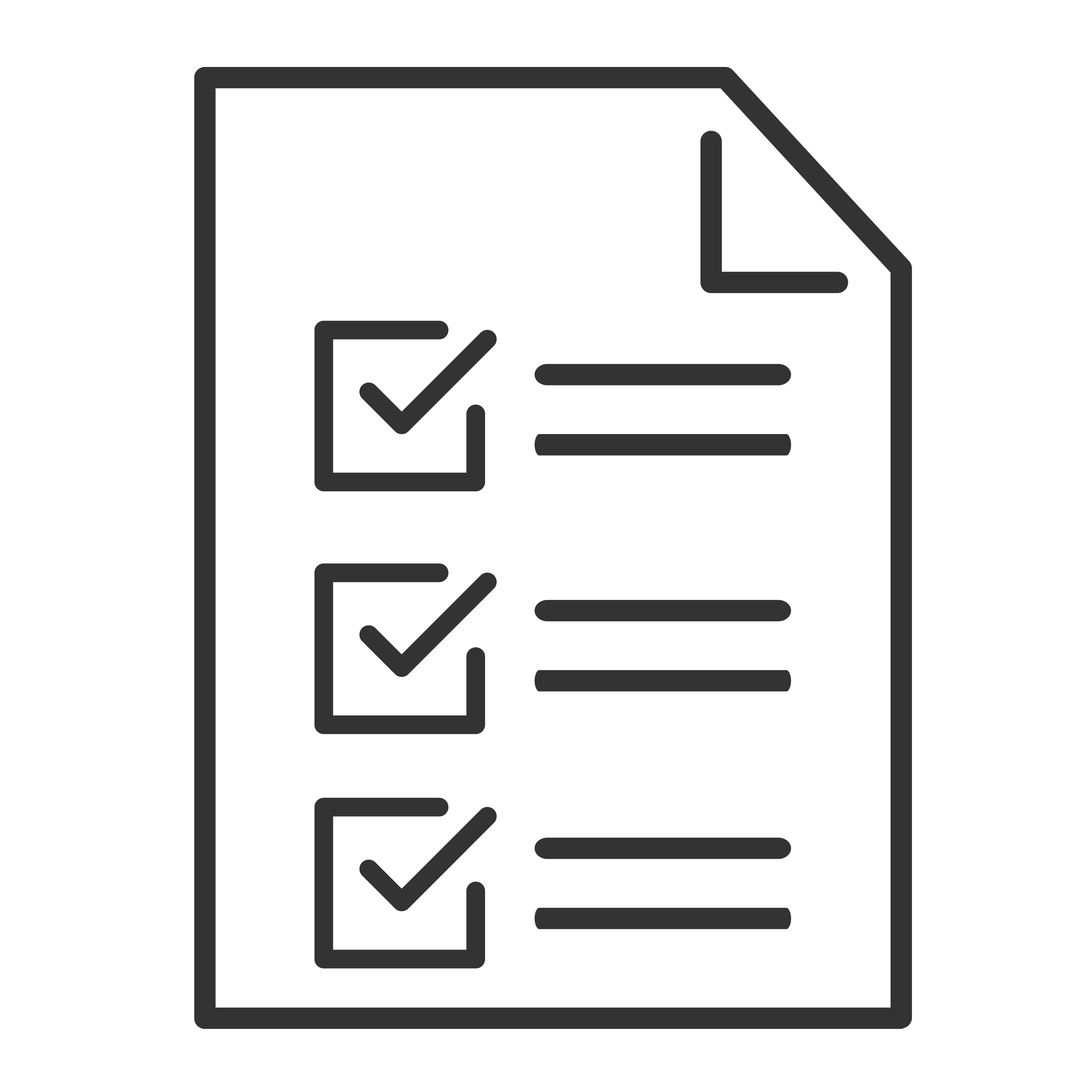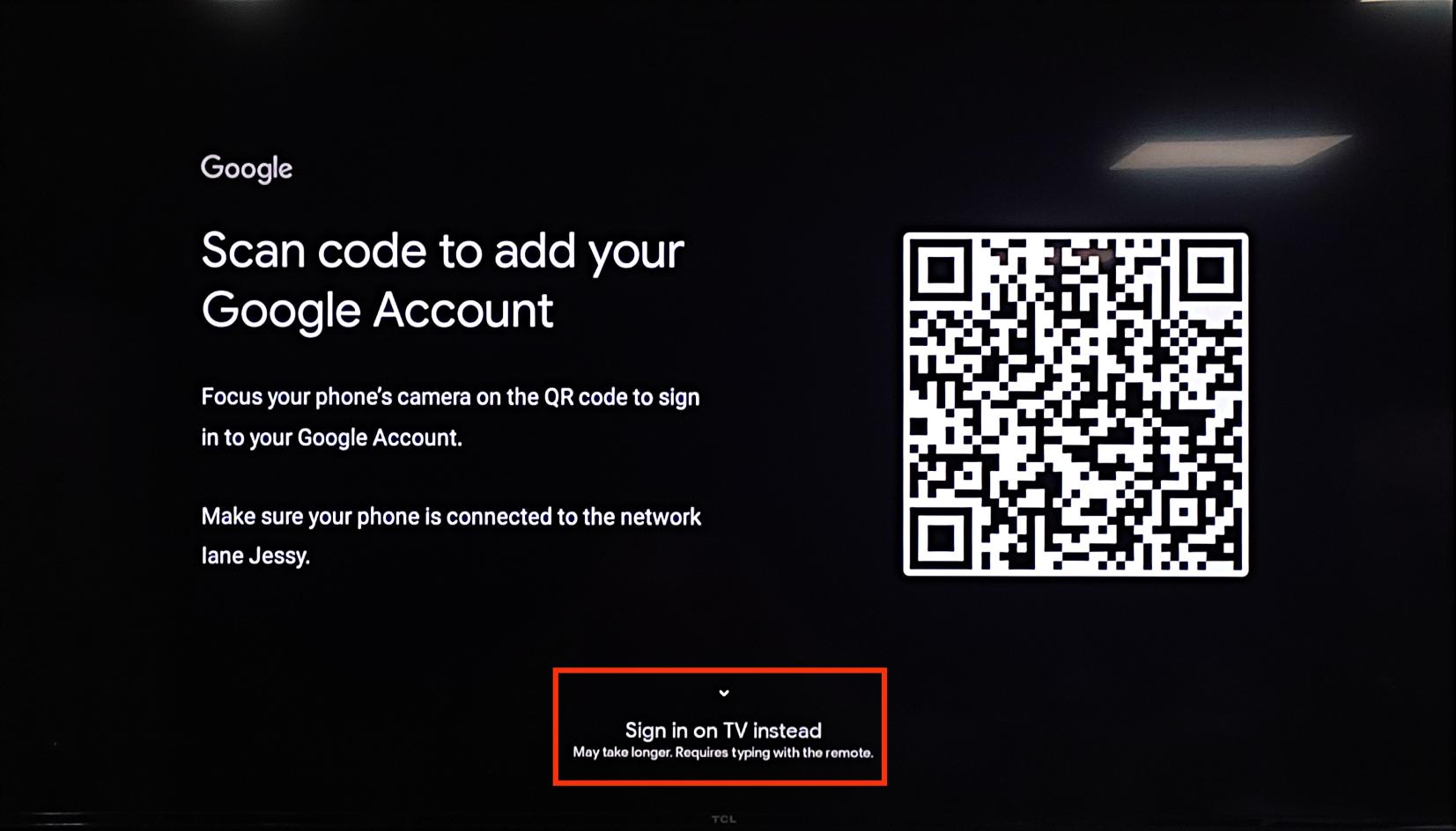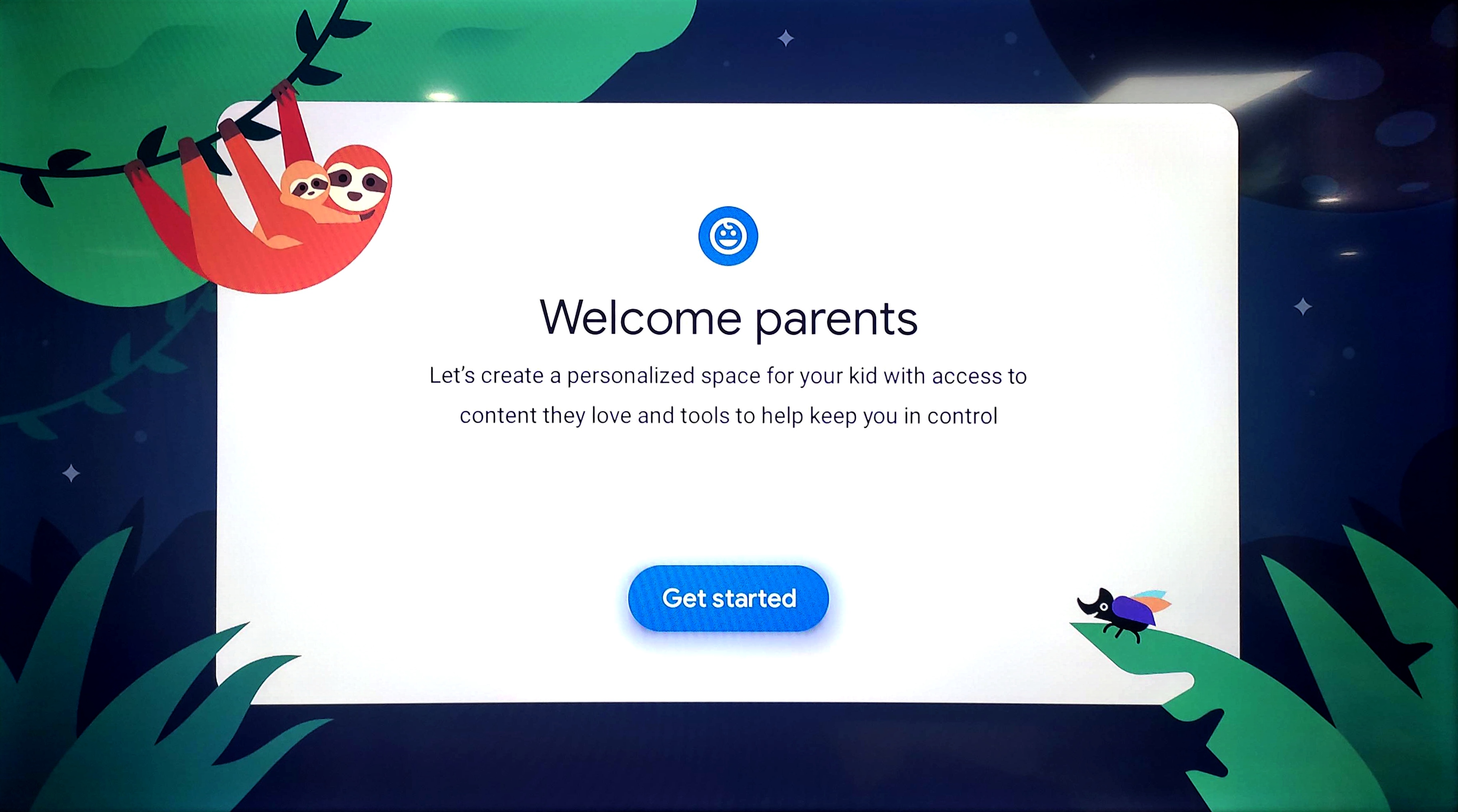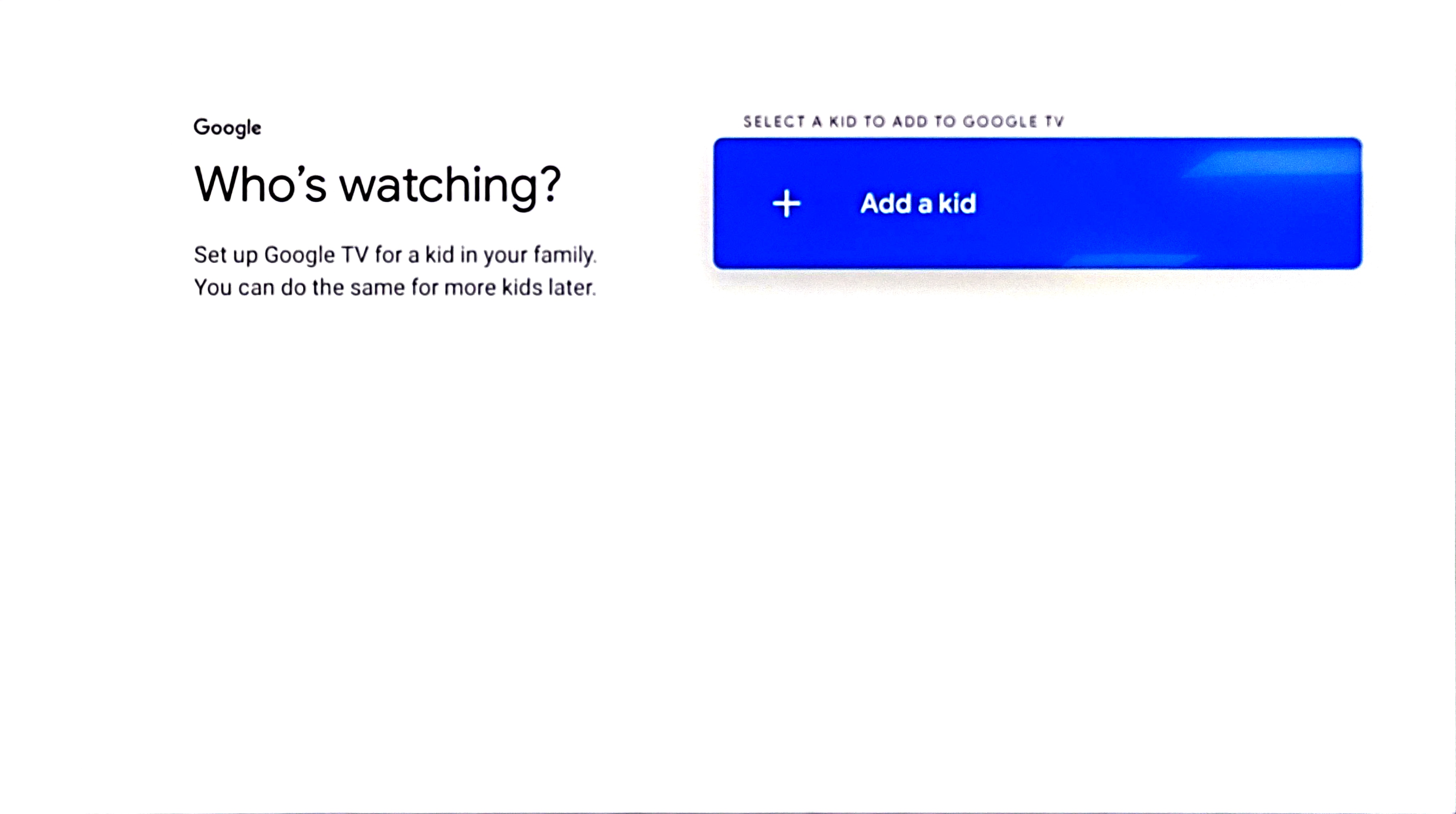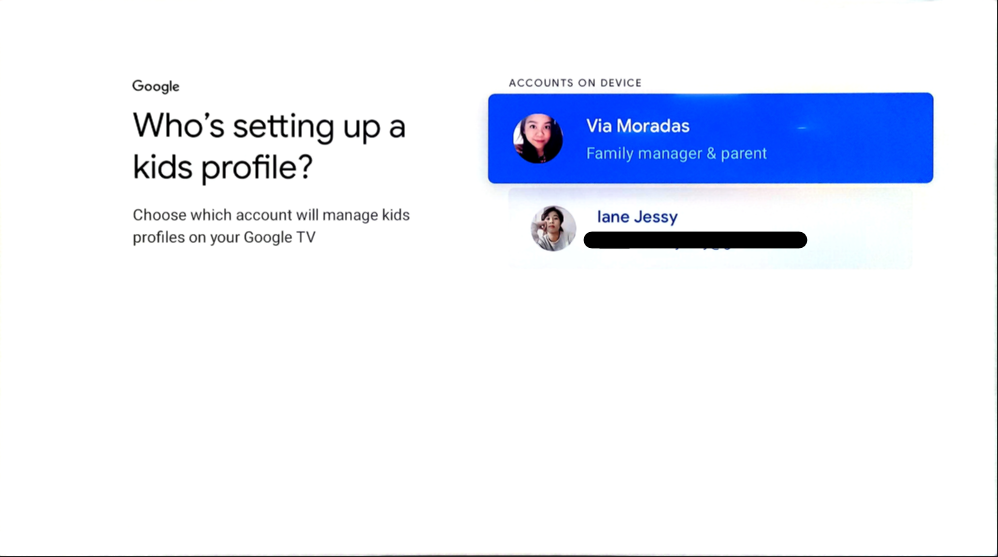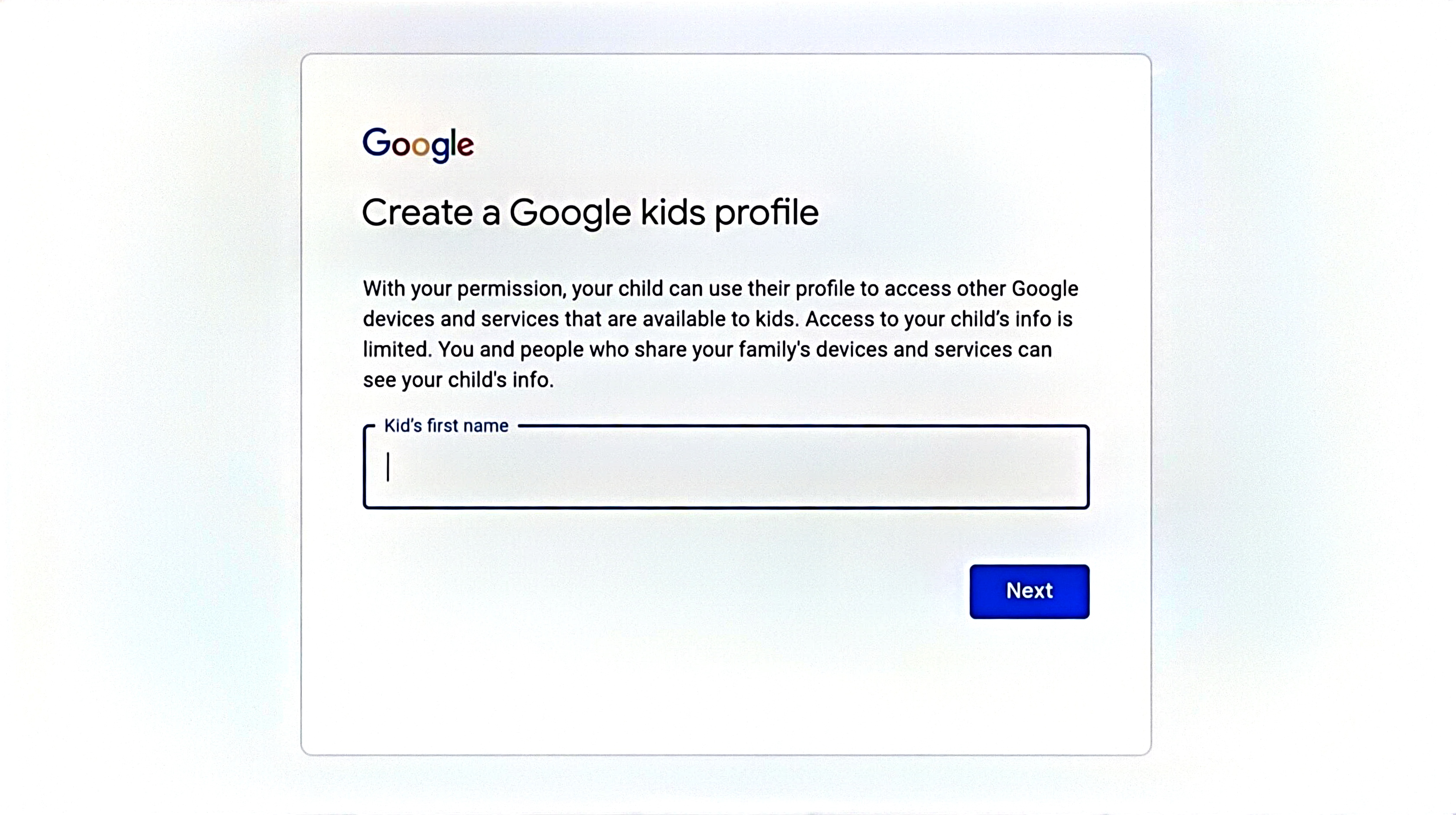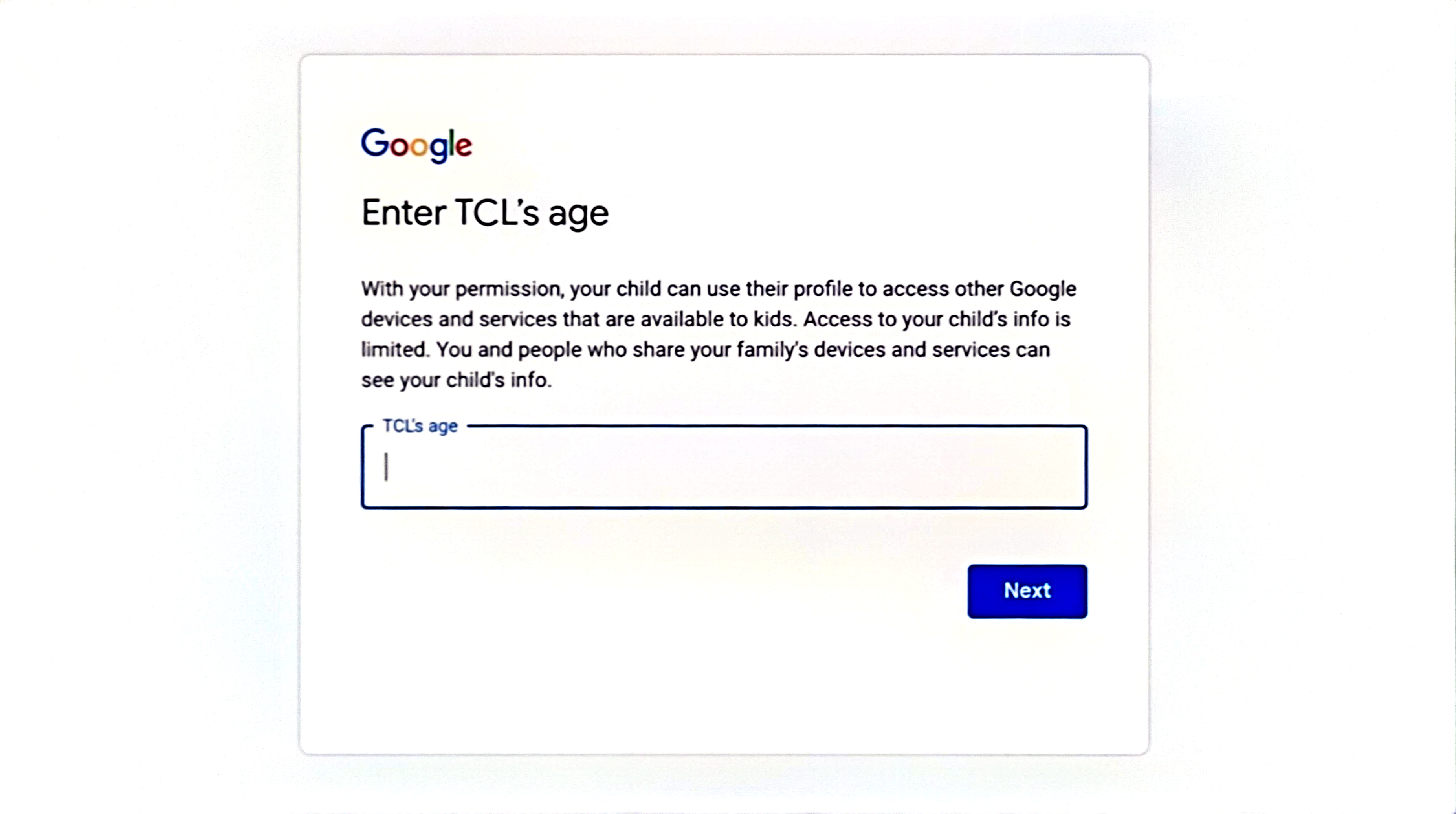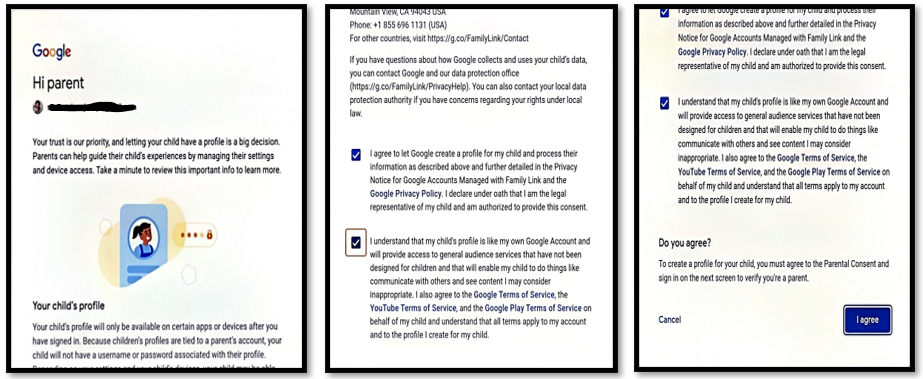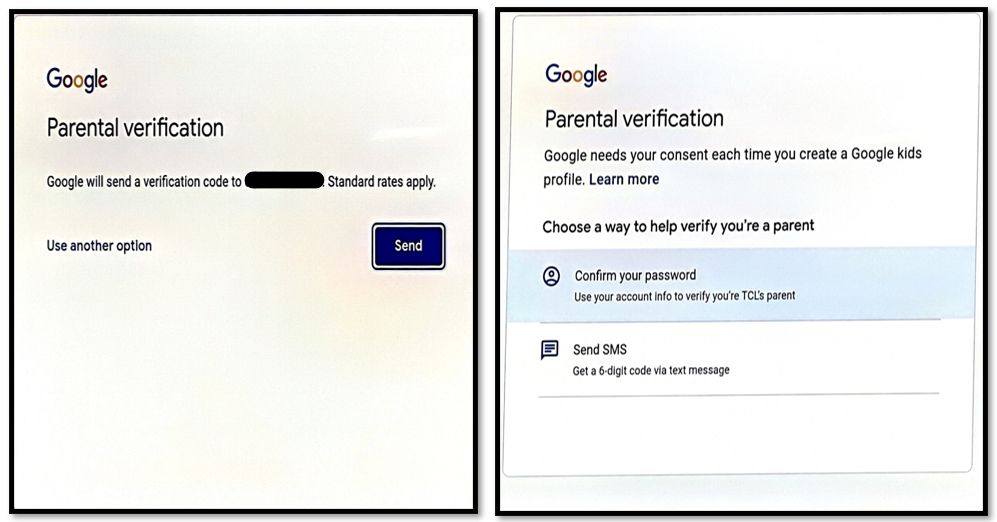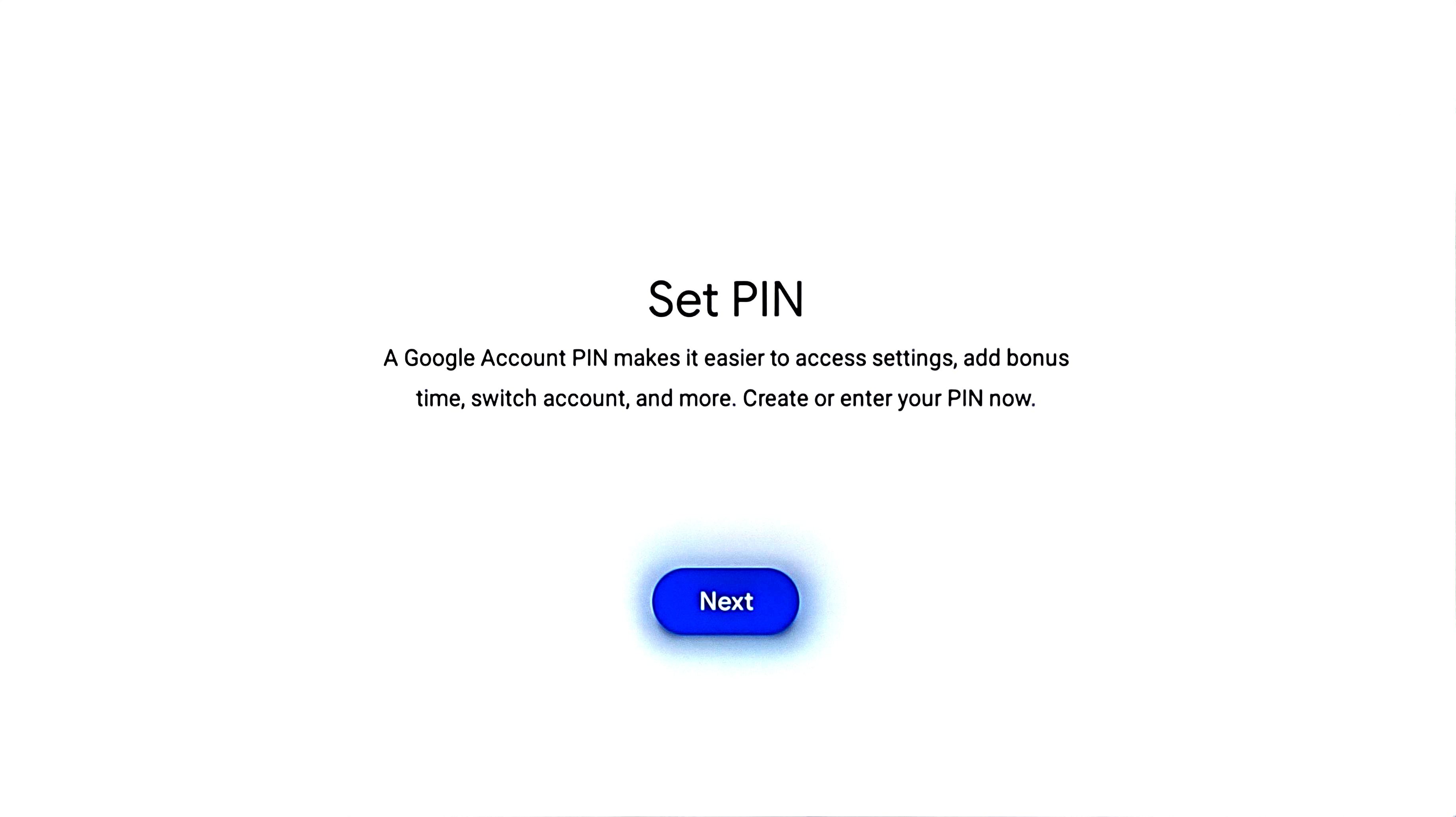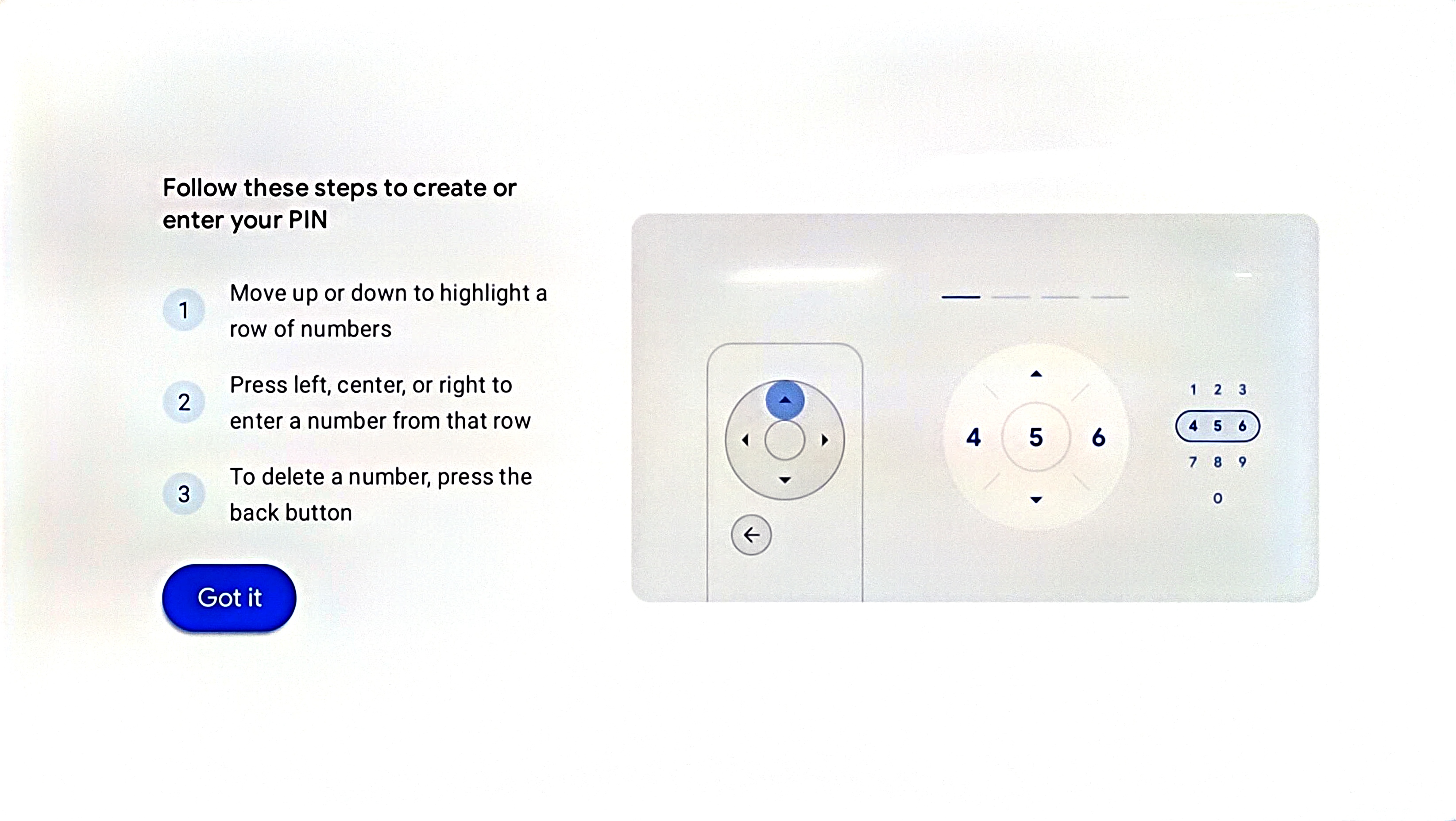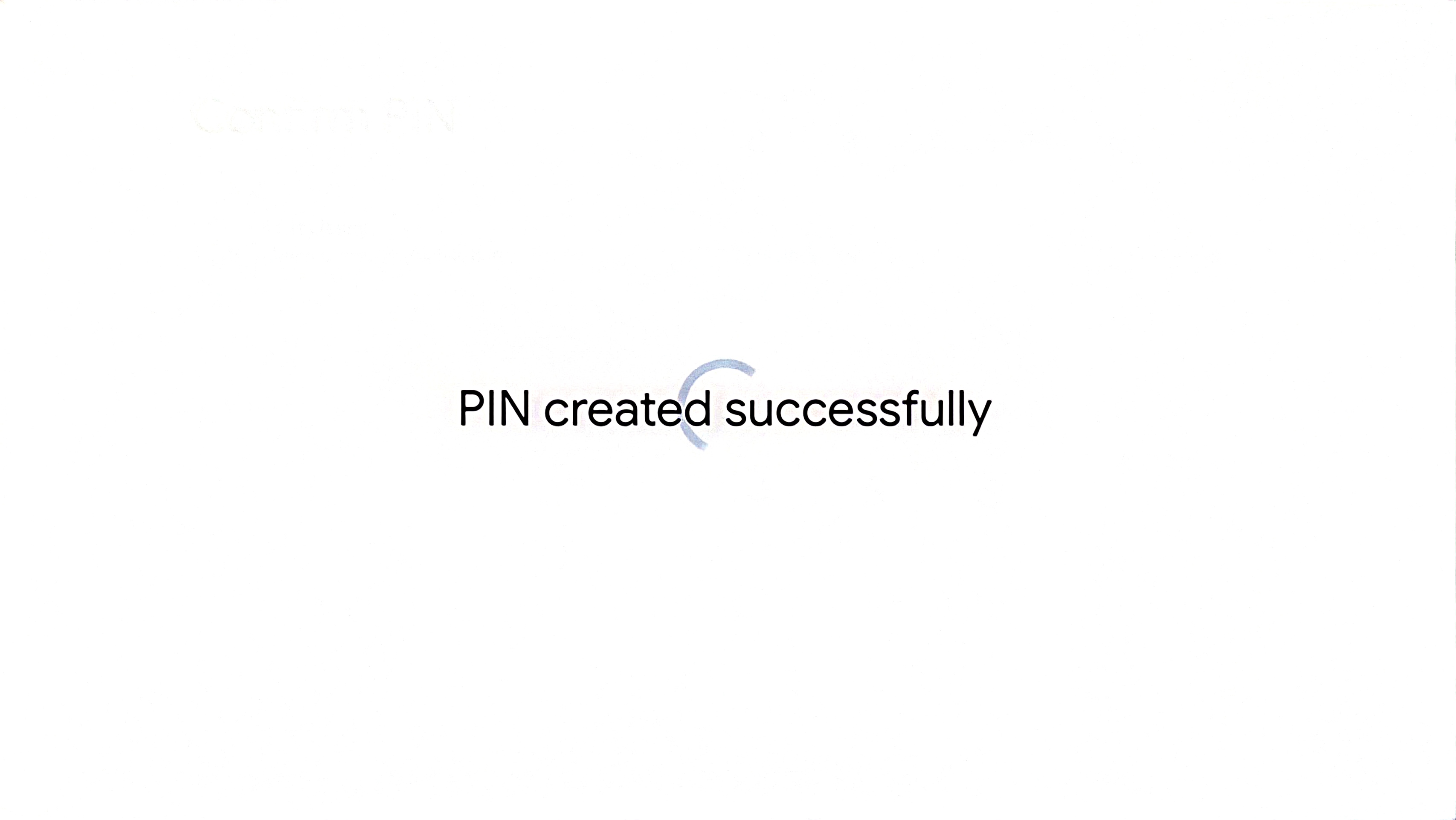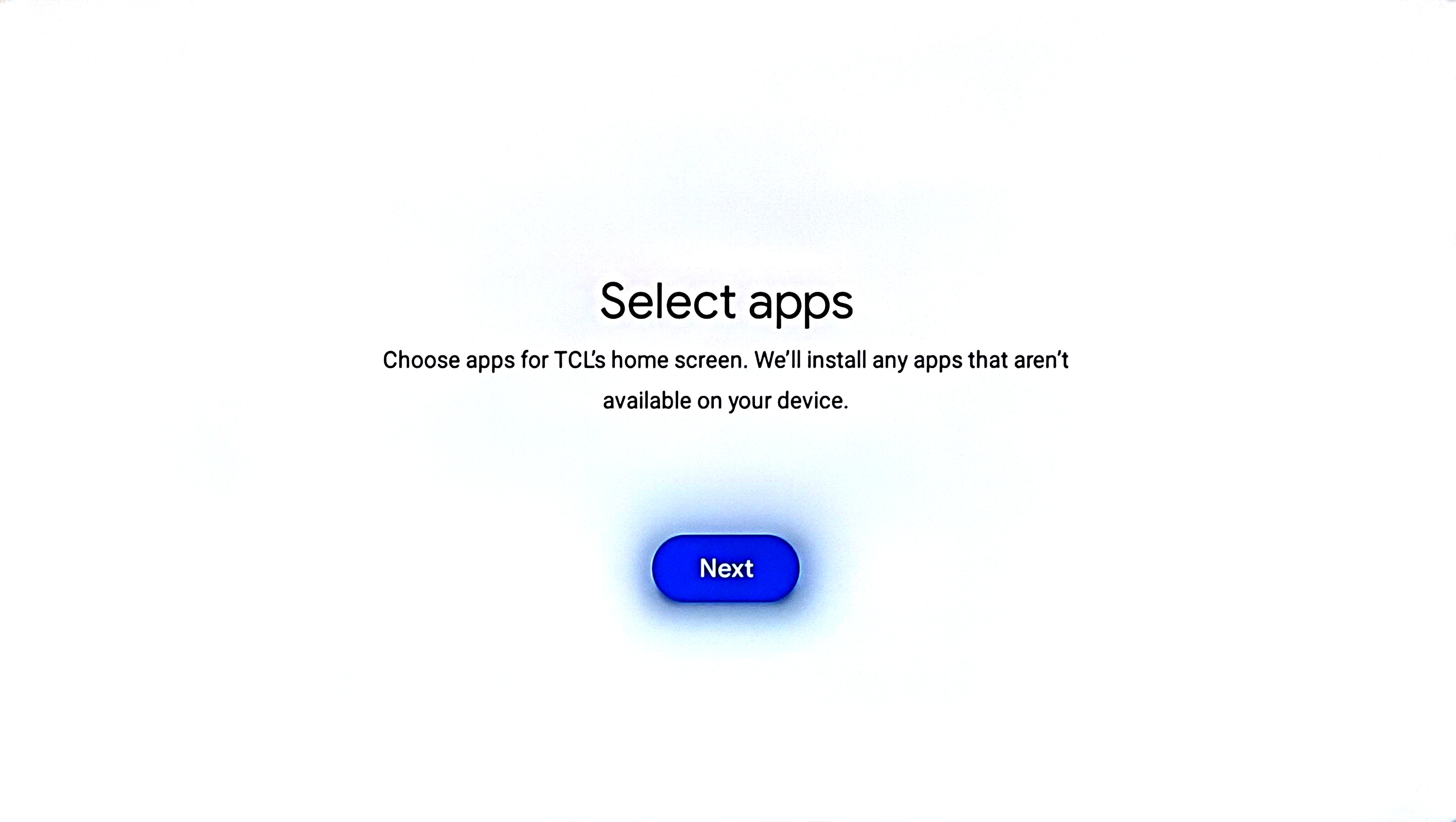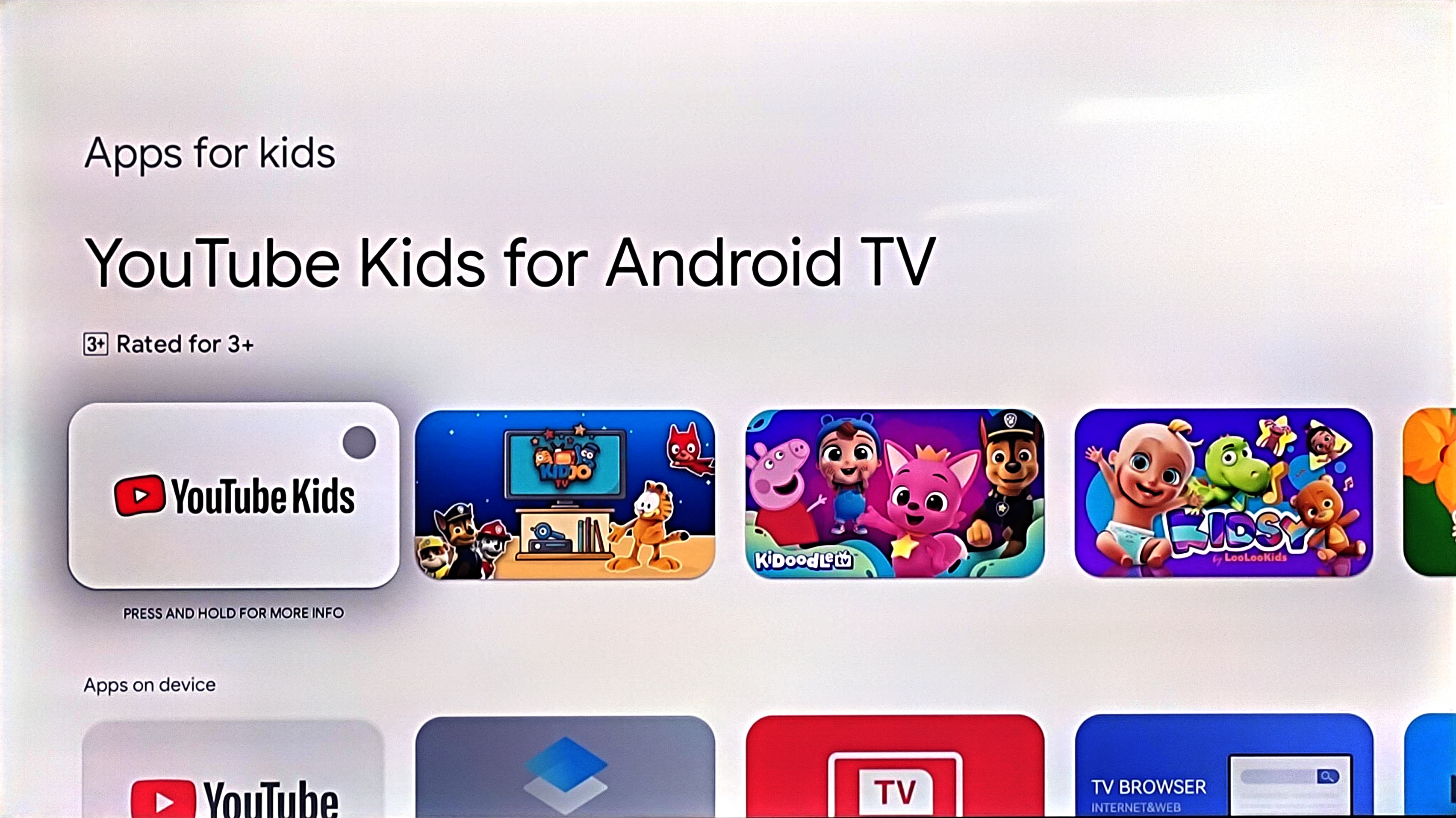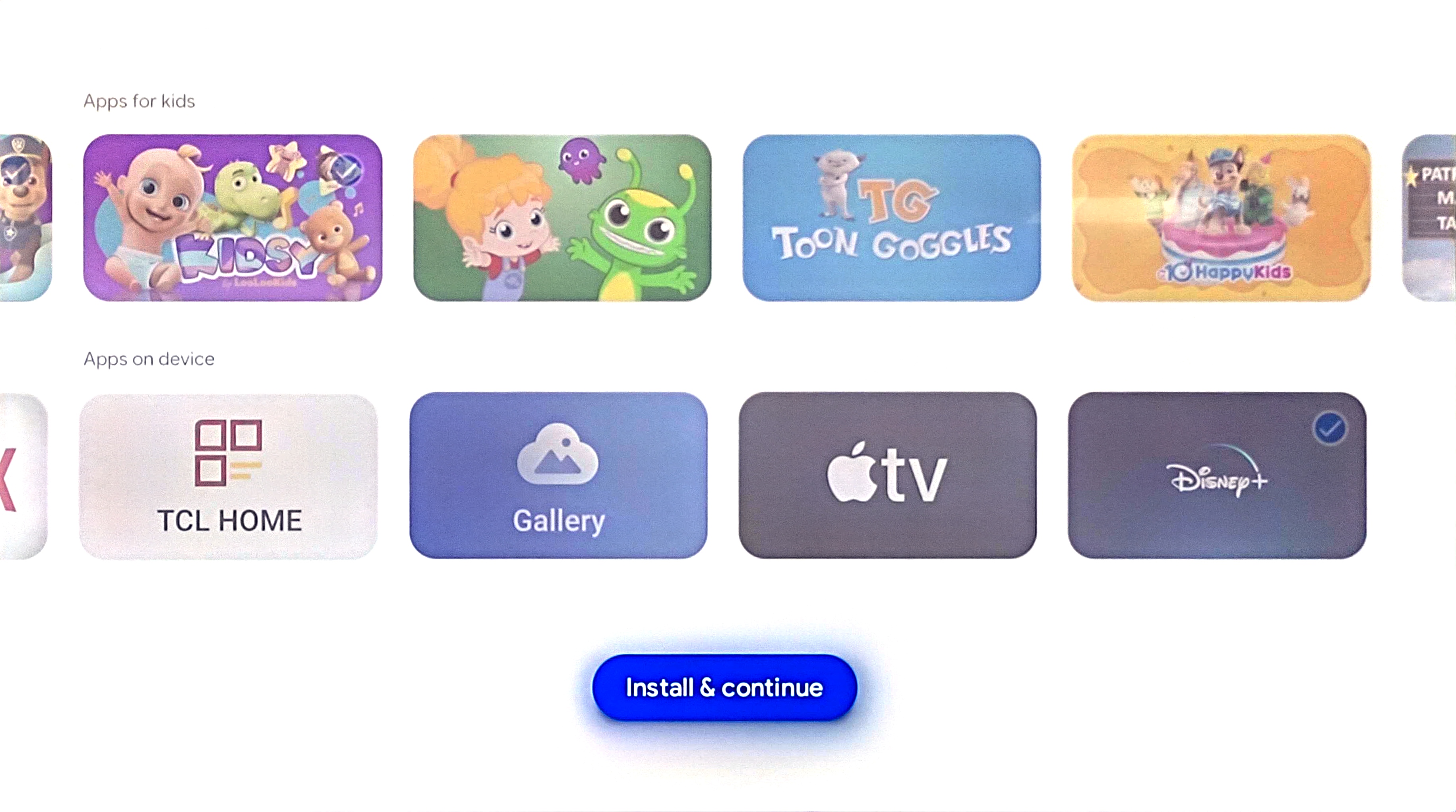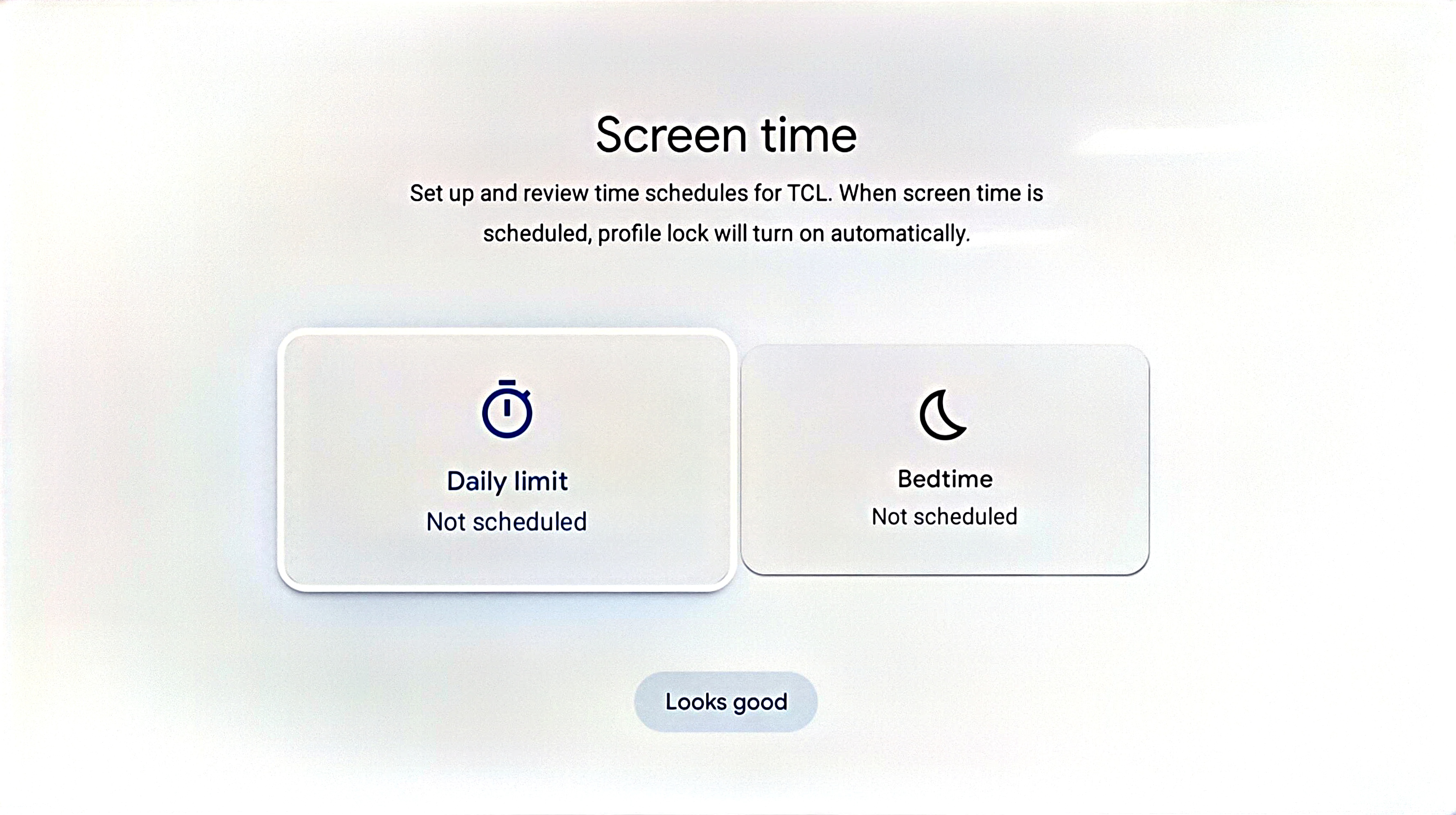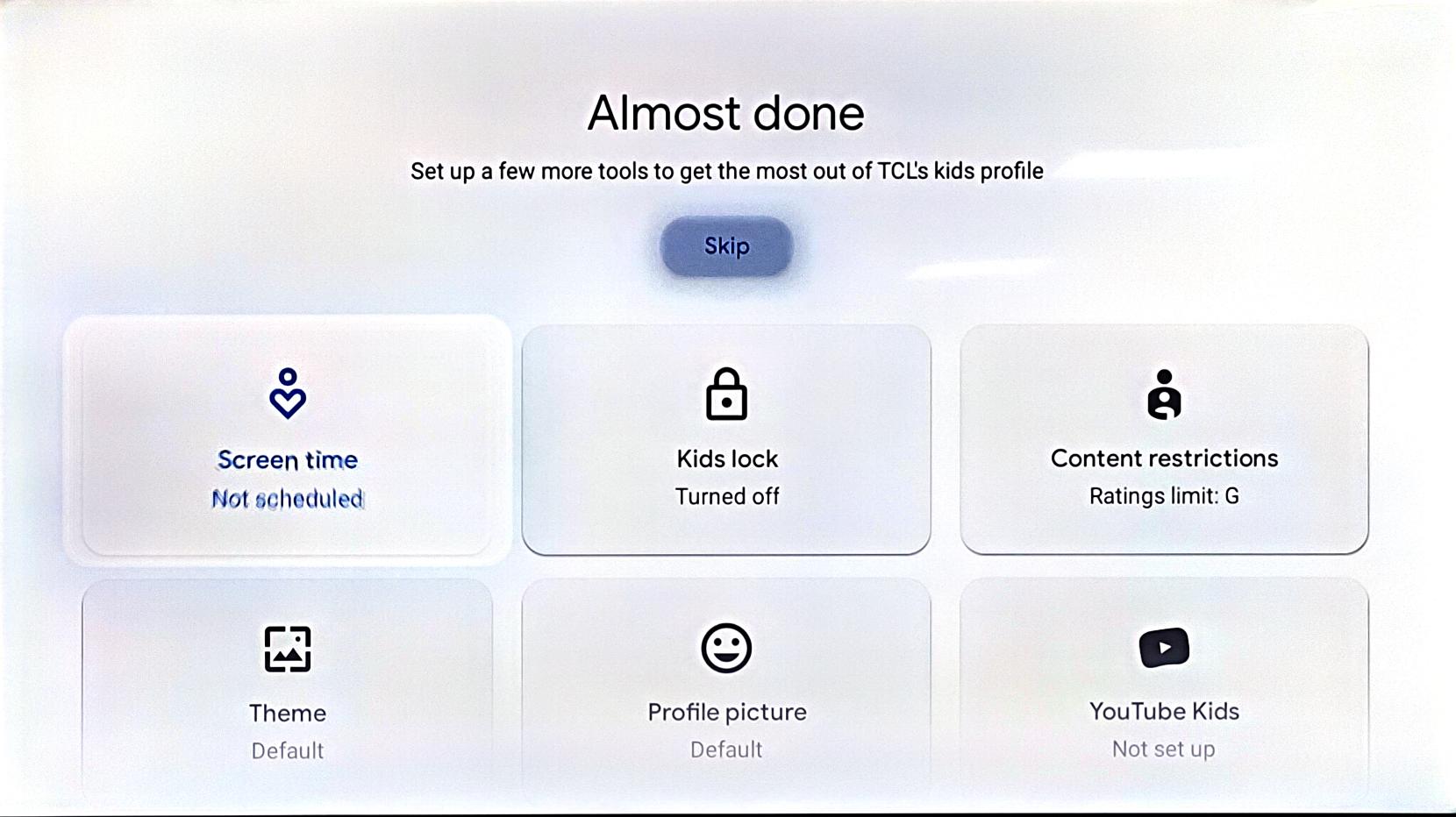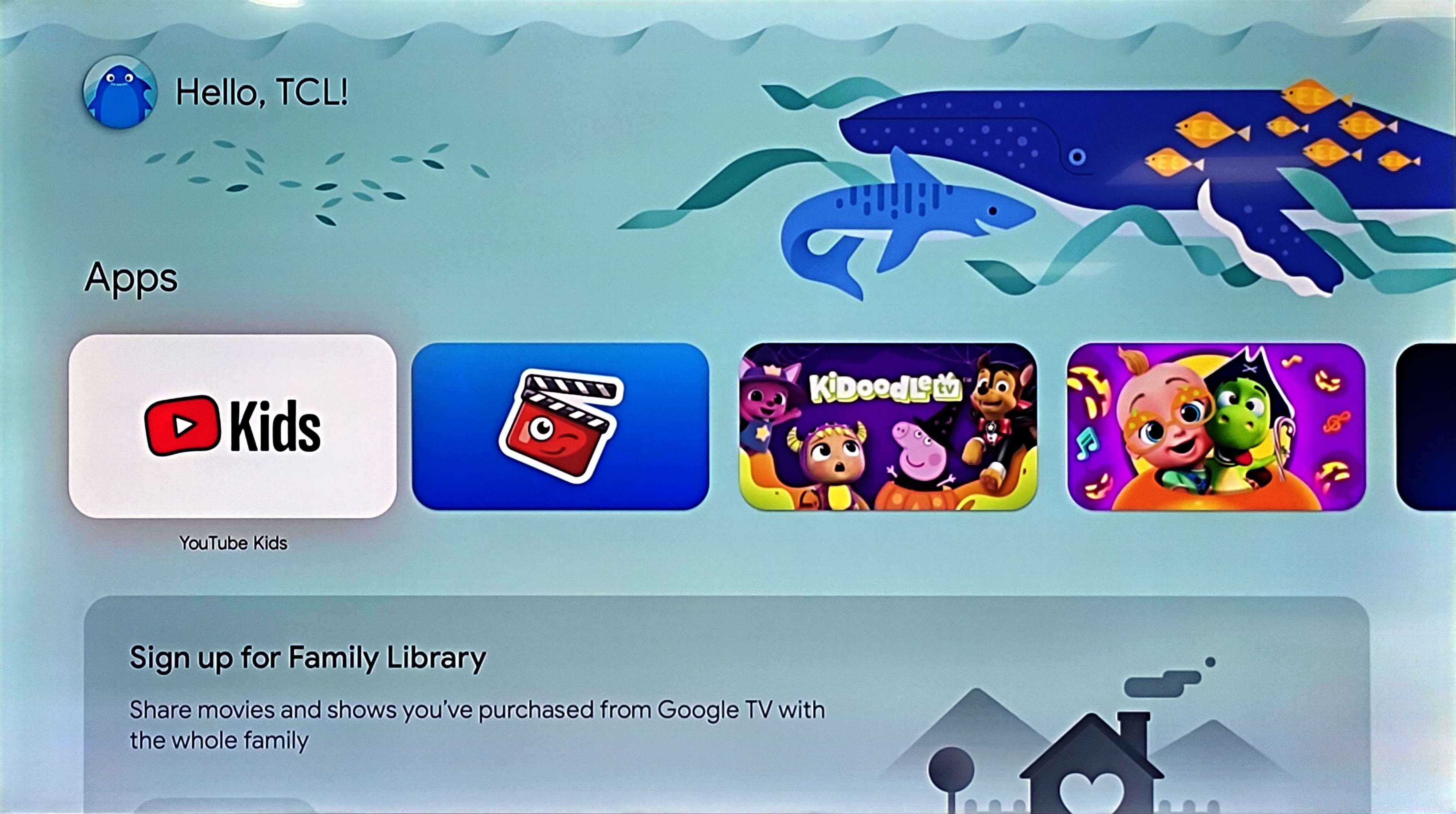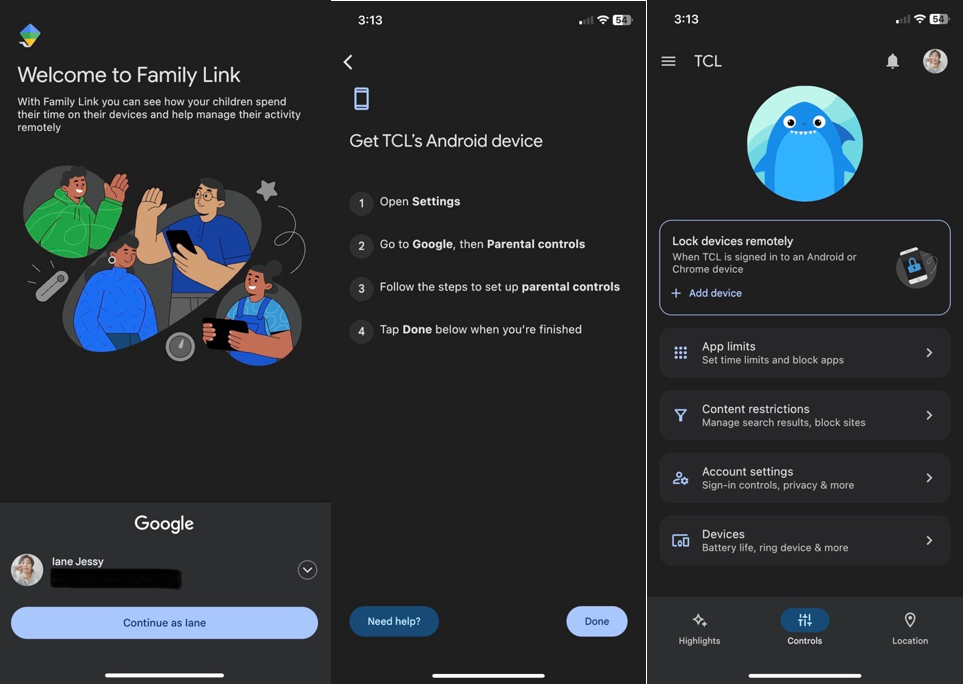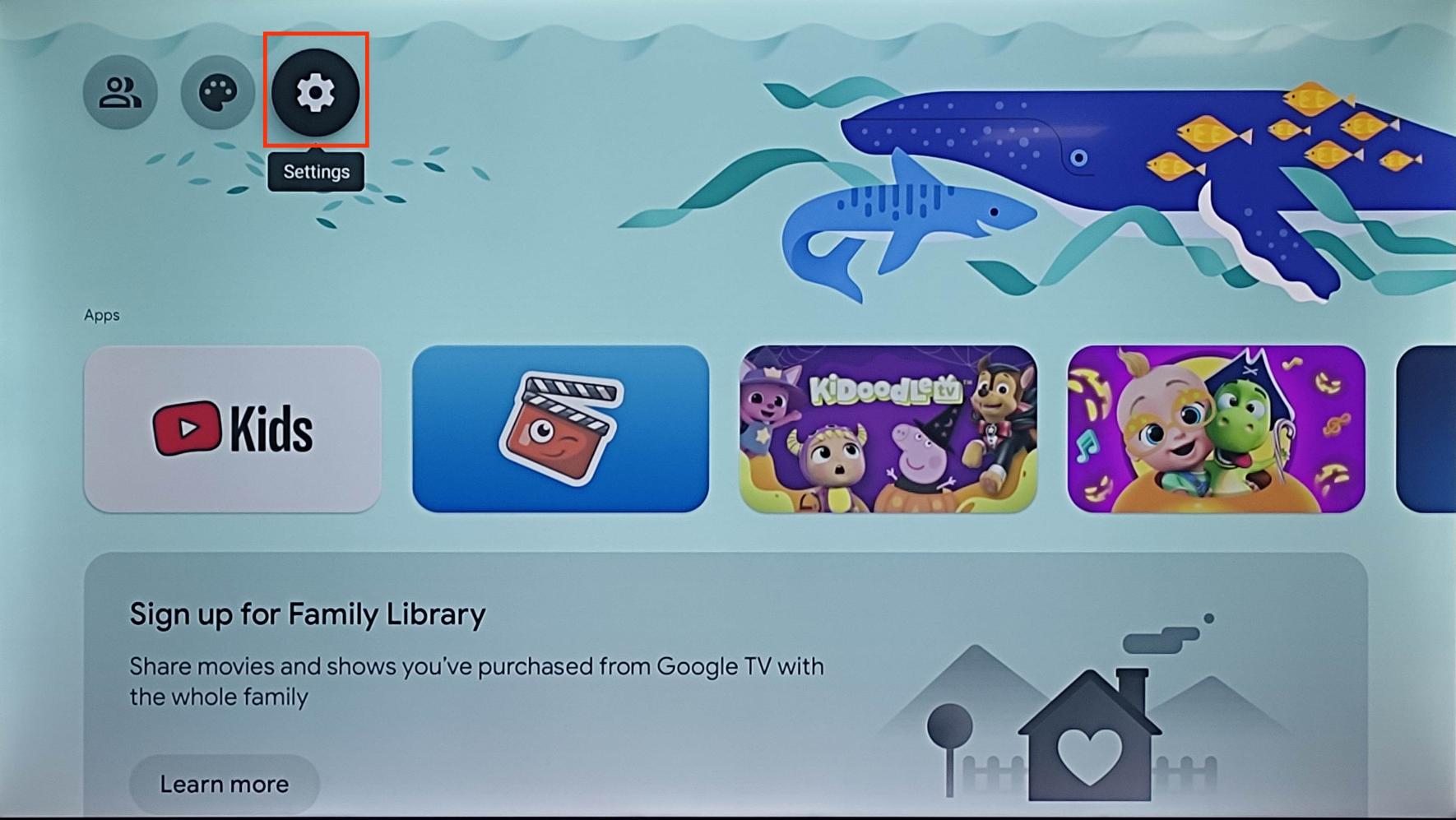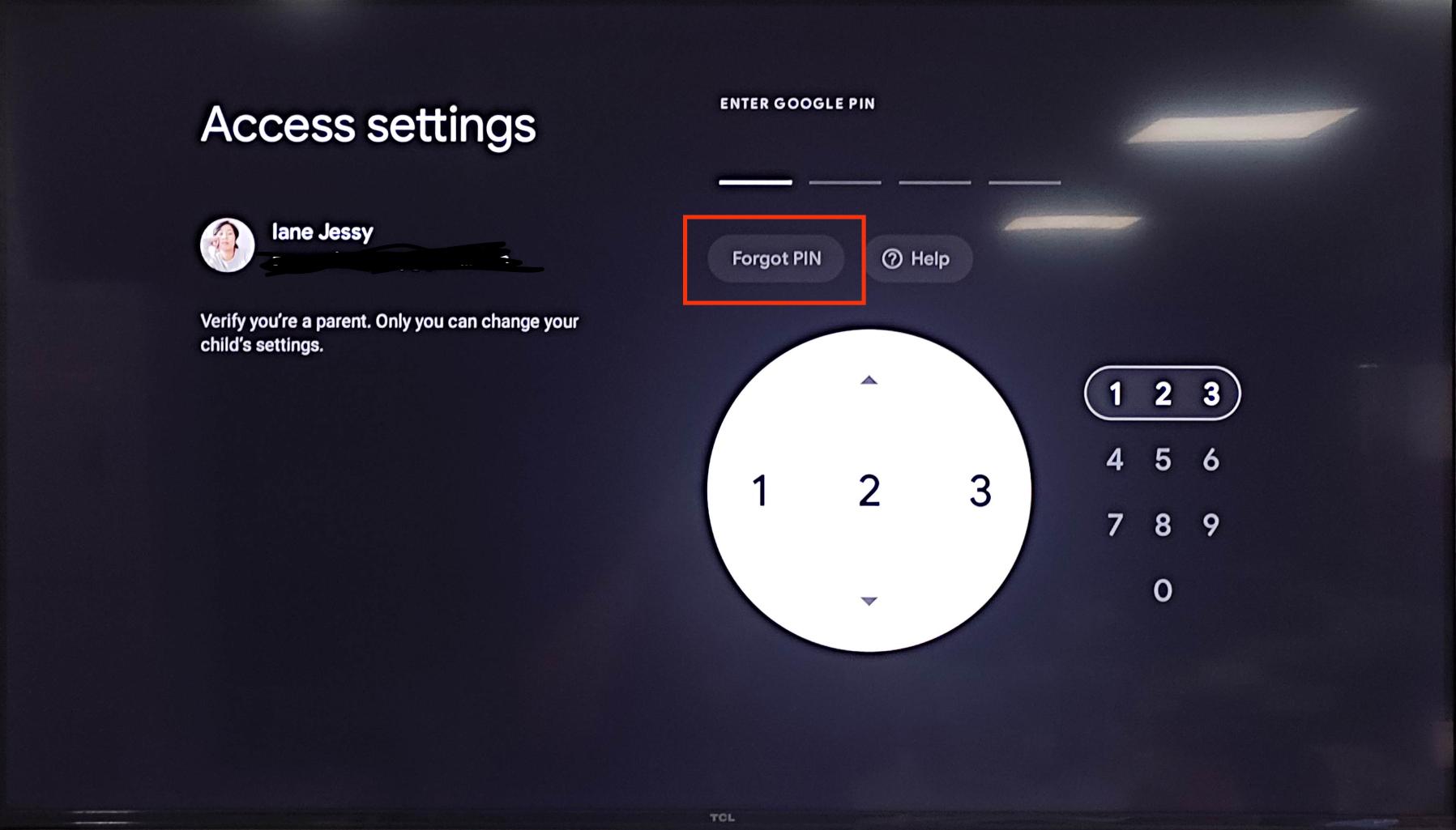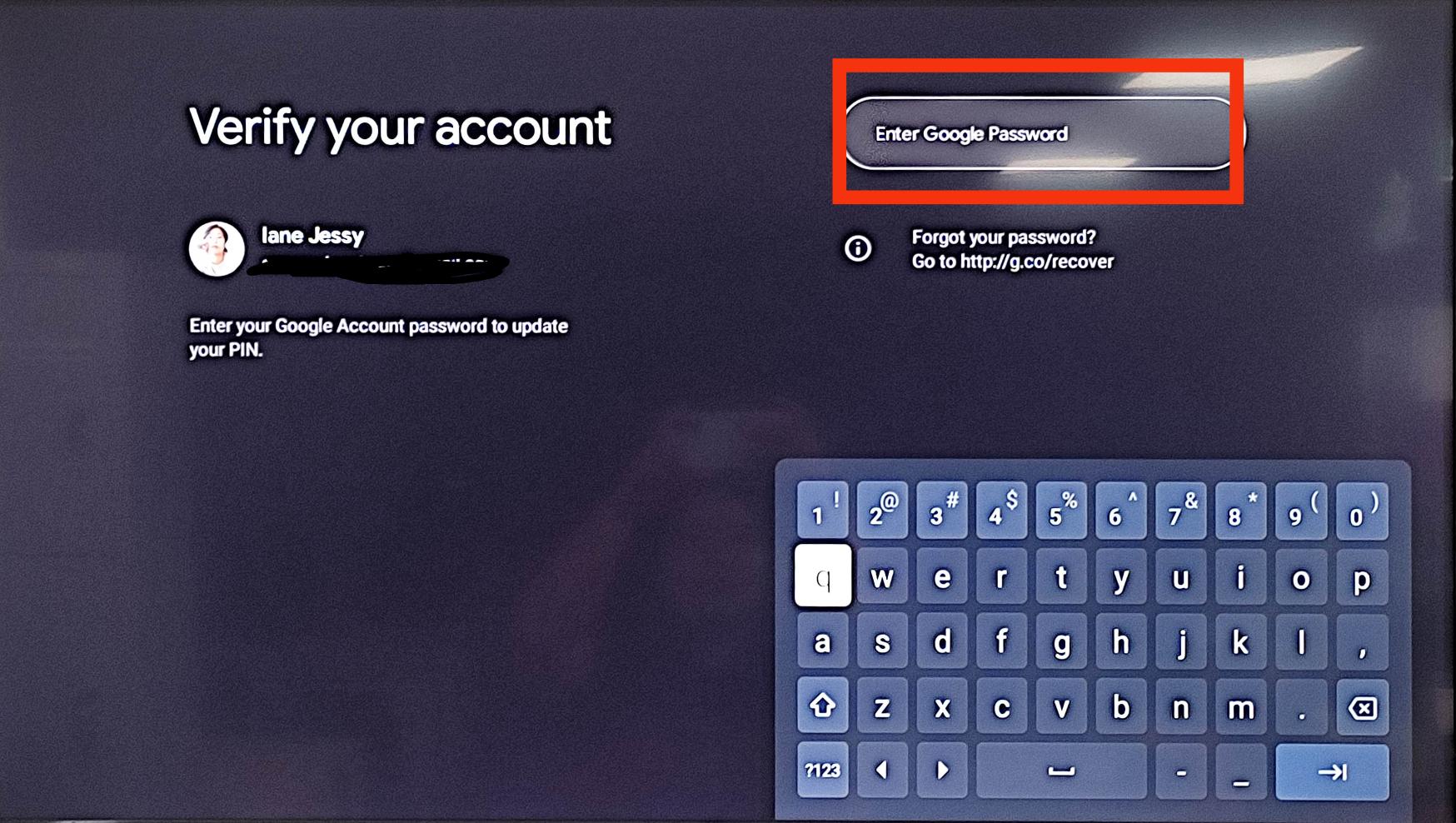🚨 Roku Service Interruption for TCL RokuTVs - ONGOING, 10/20/2025, 12PM, PT
Roku is currently experiencing disruptions across some services due to a third-party outage. Their team is actively working to resolve the issue as quickly as possible. You will not need to contact support or take any action at this time. Updates will be posted on this page.
Thank you for your patience and we apologize for the inconvenience.