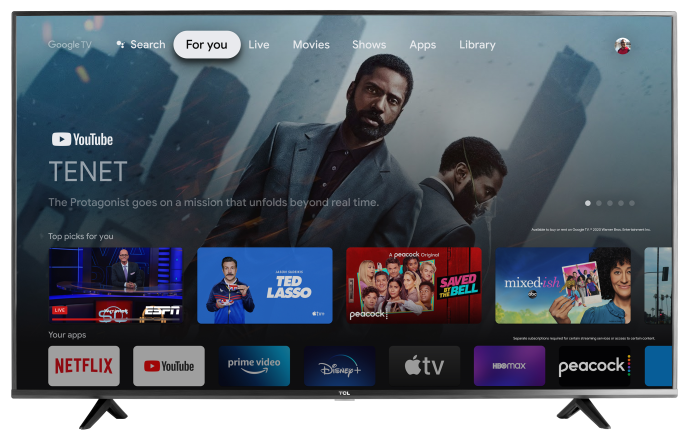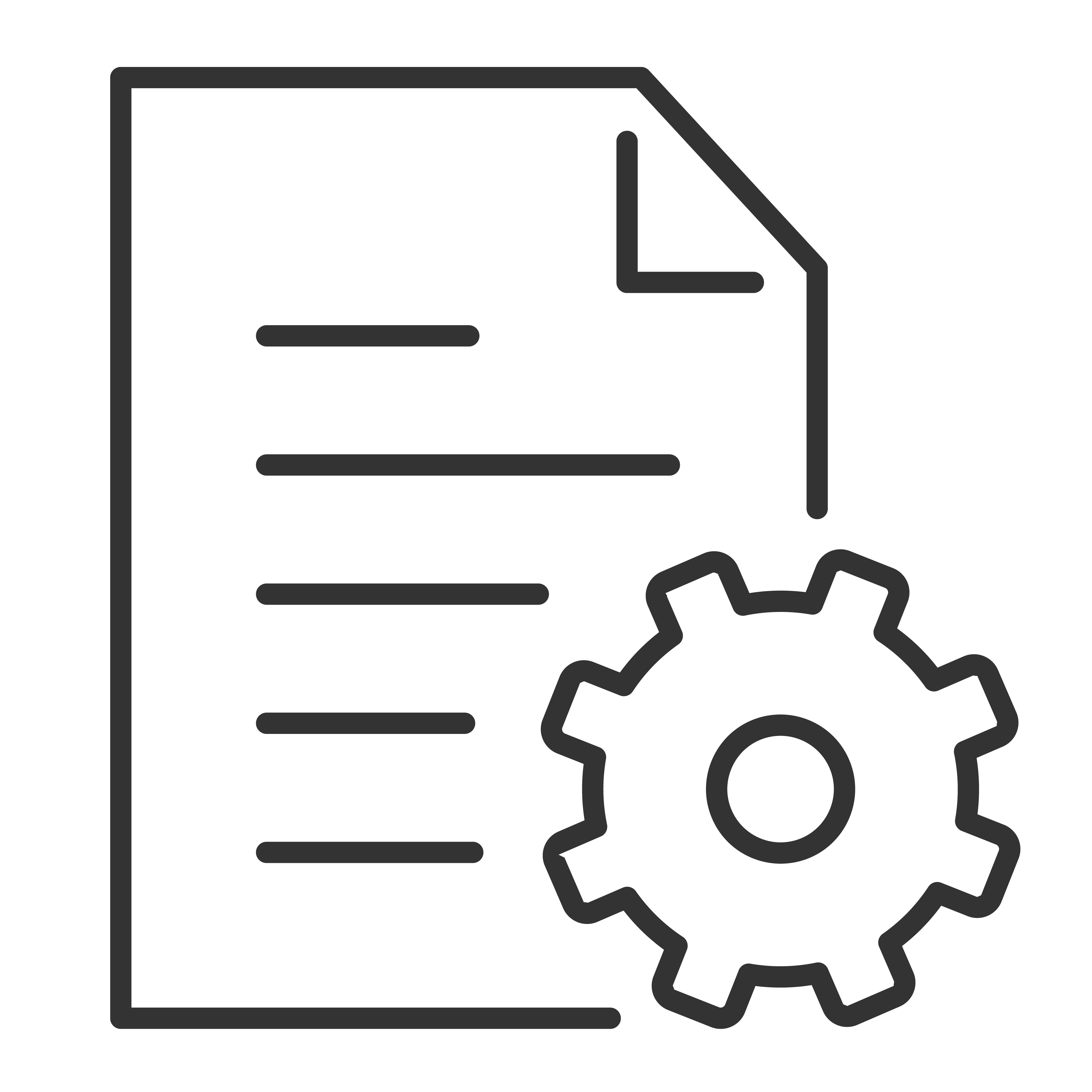Accessibility Shortcuts allows a user to click one button to enable an accessibility feature, such as Talkback, with the click of a button, verses going through the settings menu to use that feature. To enable or disable this please do the following:
- Click on the gear icon on your remote.
- Scroll down and select Accessibility.
- Scroll down and select Accessibility Shortcut.
- Select Enable Accessibility Shortcut.
- On the right-hand side of the screen, select the short cut you'd like to enable.
- If you look back towards the left of your screen, you'll see a message explaining how the selected shortcut will work. The message tells me “When the shortcut is on, you can press the mute button for 3 seconds to start an accessibility feature”.
- To disable the shortcut, simply hold the mute button for 3 seconds again.
Note: When enabled, you'll also see a green box that highlights the currently selected item on your screen. When enabling and disabling a shortcut, you'll also so a brief on screen message verify that you have turned on or off an Accessibility Shortcut.