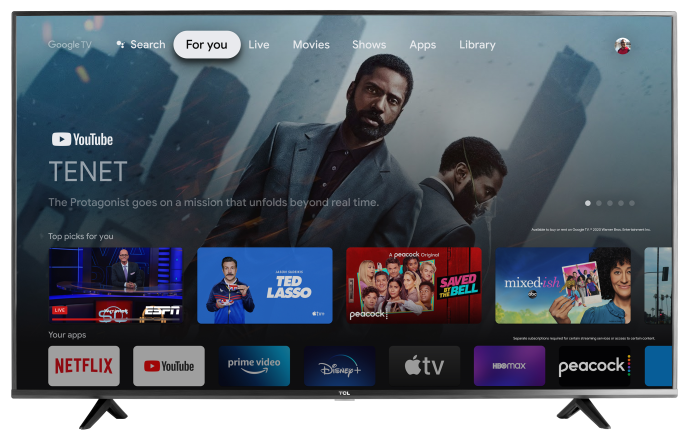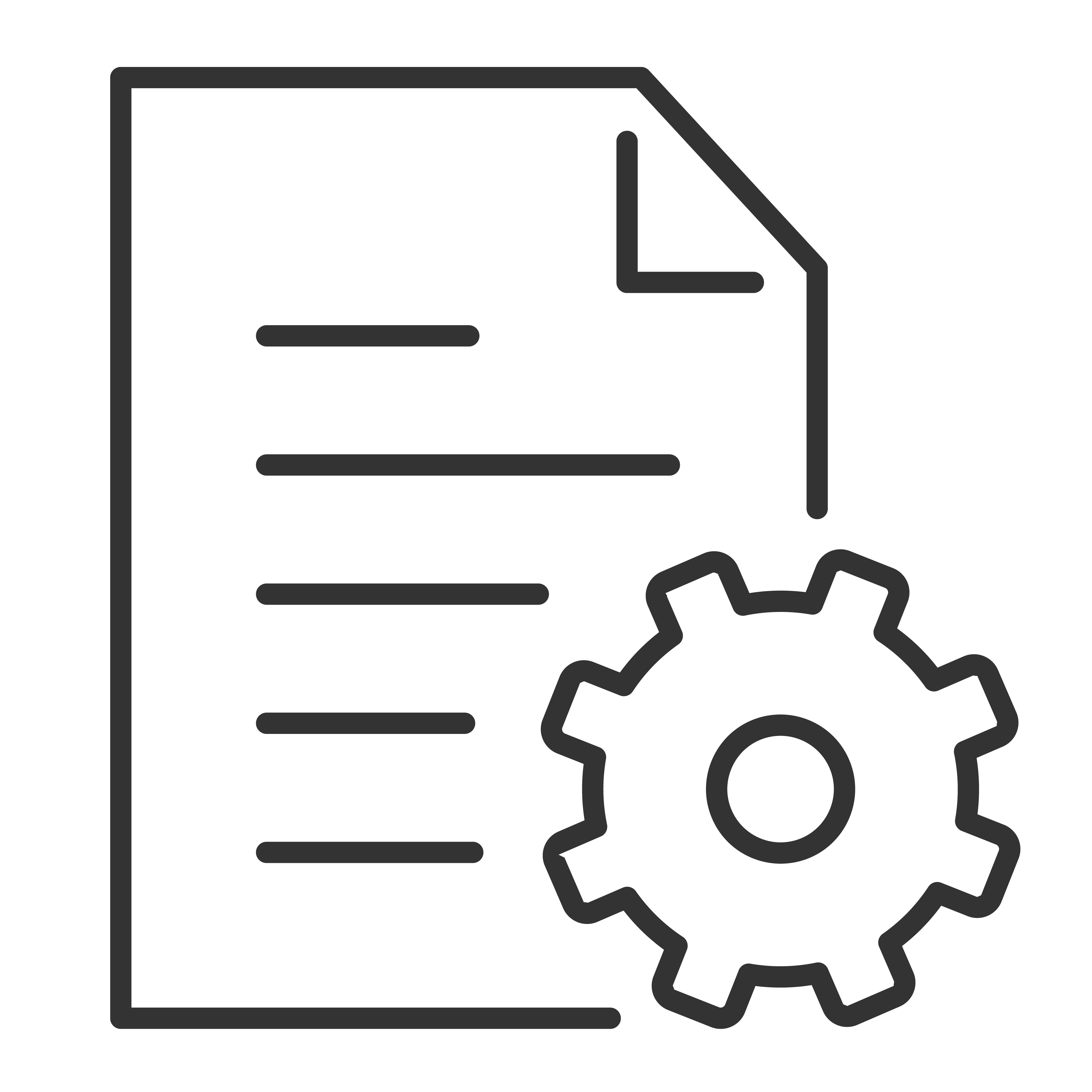You can choose what displays on your TV screen when you’re not watching anything:
Android
Set up the Google Home app
- Make sure your phone and TV are connected to the same Wi-Fi network.
- On your phone, download the Google Home app
from the Play Store.
- Follow the on-screen instructions to set up the app.
Choose what to display on your TV
- On your phone, open the Google Home app
.
- Choose your Android TV device.
- At the top right, tap Settings
Ambient mode.
- Choose your options:
- Google Photos: Show albums from your Google Photos account.
- Art gallery: Show images and artwork curated by Google.
- Experimental: Show images from new sources and try new features.
Fix issues with your screen saver
If your screen saver doesn’t show the settings you chose in the app, you might need to change the settings on your TV.
- Go to the Android TV home screen.
- At the top, select Settings
.
- Select Screen saver
Screen saver
Backdrop.
iPhone & iPad
Set up the Google Home app
- Make sure your phone and TV are connected to the same Wi-Fi network.
- On your phone, download the Google Home app
from the App Store.
- Follow the on-screen instructions to set up the app.
Choose what to display on your TV
- On your phone, open the Google Home app
.
- Choose your Android TV device.
- At the top right, tap Settings
Ambient mode.
- Choose your options:
- Google Photos: Show albums from your Google Photos account.
- Art gallery: Show images and artwork curated by Google.
- Experimental: Show images from new sources and try new features.
Fix issues with your screen saver
If your screen saver doesn’t show the settings you chose in the app, you might need to change the settings on your TV.
- Go to the Android TV home screen.
- At the top, select Settings
.
- Select Screen saver
Screen saver
Backdrop.