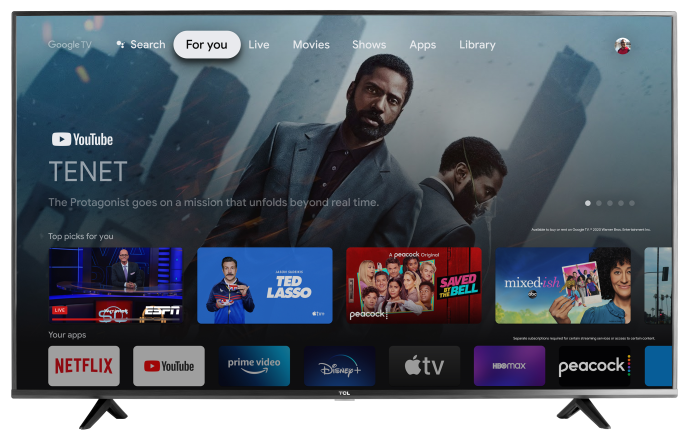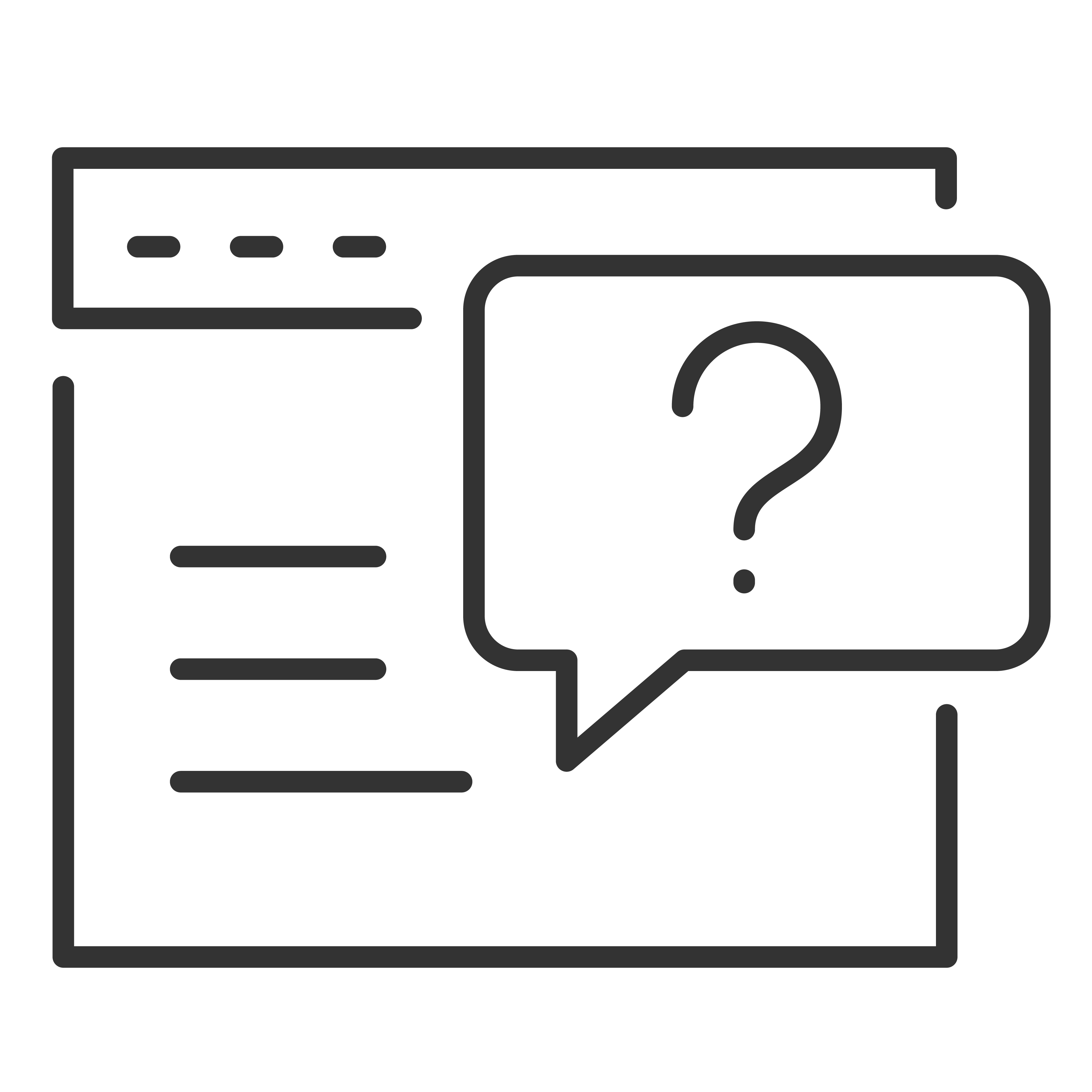TCL Google TVs include a variety of accessibility options to help make your experience easier and more inclusive. Whether you need a screen reader, closed captions, high-contrast text, or voice control, there are tools to assist your unique needs.
Use a Screen Reader (TalkBack)
TalkBack reads on-screen text aloud to help users navigate the TV interface using audio cues.
To turn on TalkBack:
From the Home screen, go to Settings
Select Accessibility
Under Services, choose TalkBack
Select Enable, then choose OK
Adjust Screen Reader Settings
Customize how TalkBack works:
Go to Settings > Accessibility
Under Services, select TalkBack > Configuration
Adjust options like:
Speech volume
Verbosity (e.g., keyboard echo, usage hints)
Spoken passwords
Tip: For more speech settings (like rate and intonation), go to Text-to-Speech in the Accessibility menu.
Enable Closed Captions
Note: Caption settings may not apply to all streaming apps.
To turn on captions:
Go to Settings > Accessibility > Captions
Turn on Display
Choose your preferred caption style and language
Enable High Contrast Text
Make text easier to read with high-contrast outlines:
Go to Settings > Accessibility
Turn on High Contrast Text (Experimental)
Use Switch Access
Switch Access lets users control the TV with external switches or devices.
To enable:
Go to Settings > Accessibility
Under Services, select Switch Access
Select Enable, then choose OK
Use Accessibility Shortcuts
Accessibility shortcuts make it quick and easy to toggle features like TalkBack or captions.
To turn on accessibility shortcuts:
Go to Settings > Accessibility
Select Enable Accessibility Shortcut
Choose your preferred Shortcut Service, then select OK
To use the shortcut:
On your remote, press and hold the Back arrow + Down button for 3 seconds
Find Content with Audio Descriptions
You can search for movies or shows that include audio descriptions.
Press the Google Assistant button on your remote
Say: “Find movies with audio descriptions”
Browse and select from the results on your screen