Add profiles on Google TV
You can add more than one user profile on your Google TV and sign in to Google services with multiple accounts. Your media and activity sync across devices that you’re signed in to.
Add a profile with a QR code
Important: If you use an enterprise account, like one for work or school, some services might not work. For more information, contact your organization's administrator.
- From the Google TV home screen, go to your profile picture or initial.
- Select your name
+ Add account.
-
Select Add an account.
- On your phone, scan the QR code. Alternatively, on your Google TV, select down.
- Sign in to the Google Account you want to add.
- Follow the prompts to complete the profile setup.
- Select the streaming services you want to use with this profile.
You can also add an account using the remote. Once, you see the QR code on the screen, press the “DOWN” arrow button to sign in. Enter your google account and password manually.
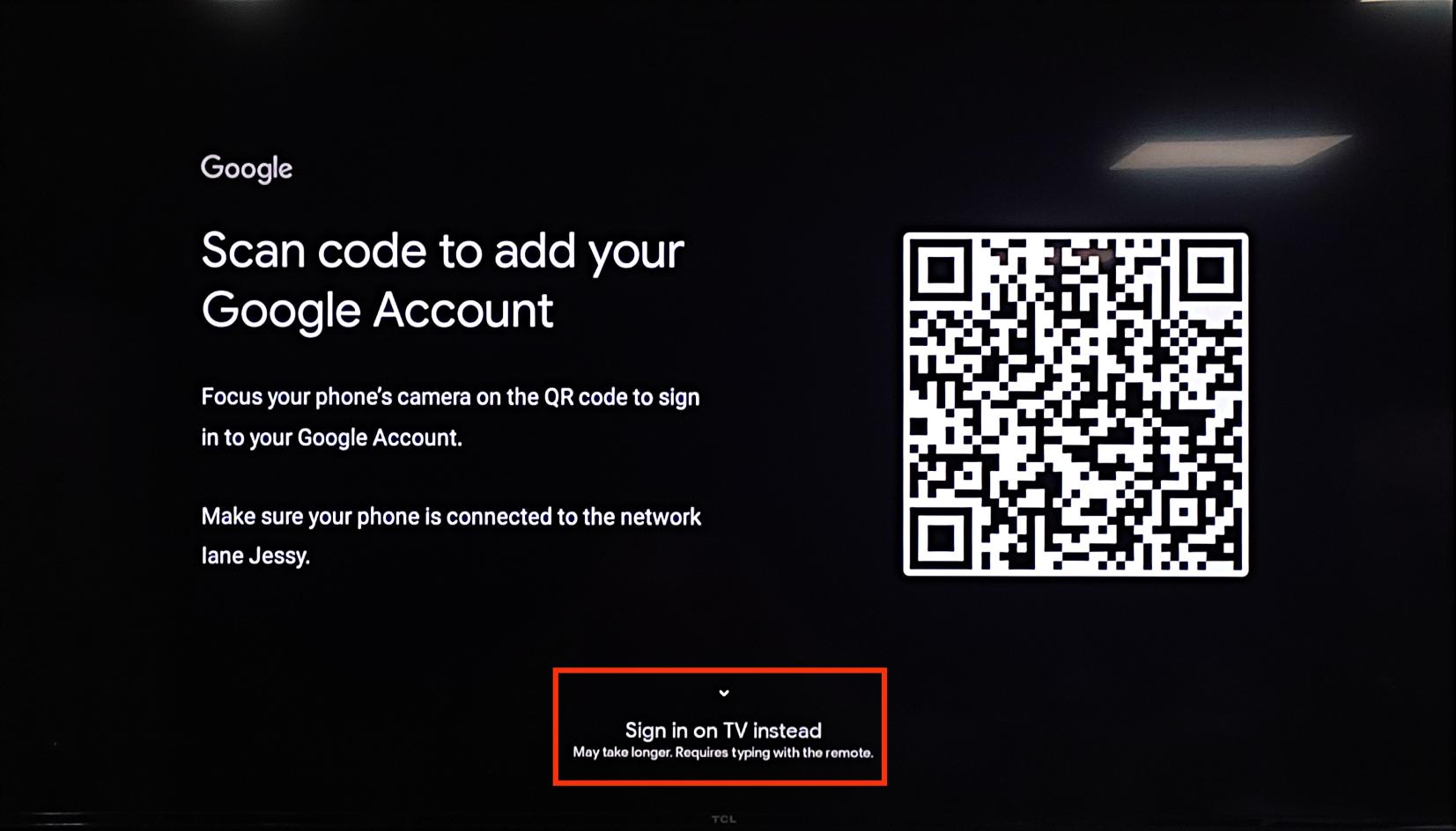
Remove or manage profiles
Important: If you remove all the profiles on the device, your device will be factory reset.
- From the Google TV home screen, select Settings
Accounts & Sign In.
- Select the profile you want to remove.
- Select Remove
Remove account
How to add kid's profile on a Google TV
A kids profile lets you give your children access to Google TV devices without the need to create an email address and password for them.
Important:
- A kids profile may not be available in some regions or on some Google TV devices.
-
To monitor parental controls, use Family Link. Not all of Family Link's parental controls are available for a kids profile.
Set up a kids profile
- From the Google TV home screen, go to your profile picture or initial. Under "Who’s watching," select Add a kid
Get started.
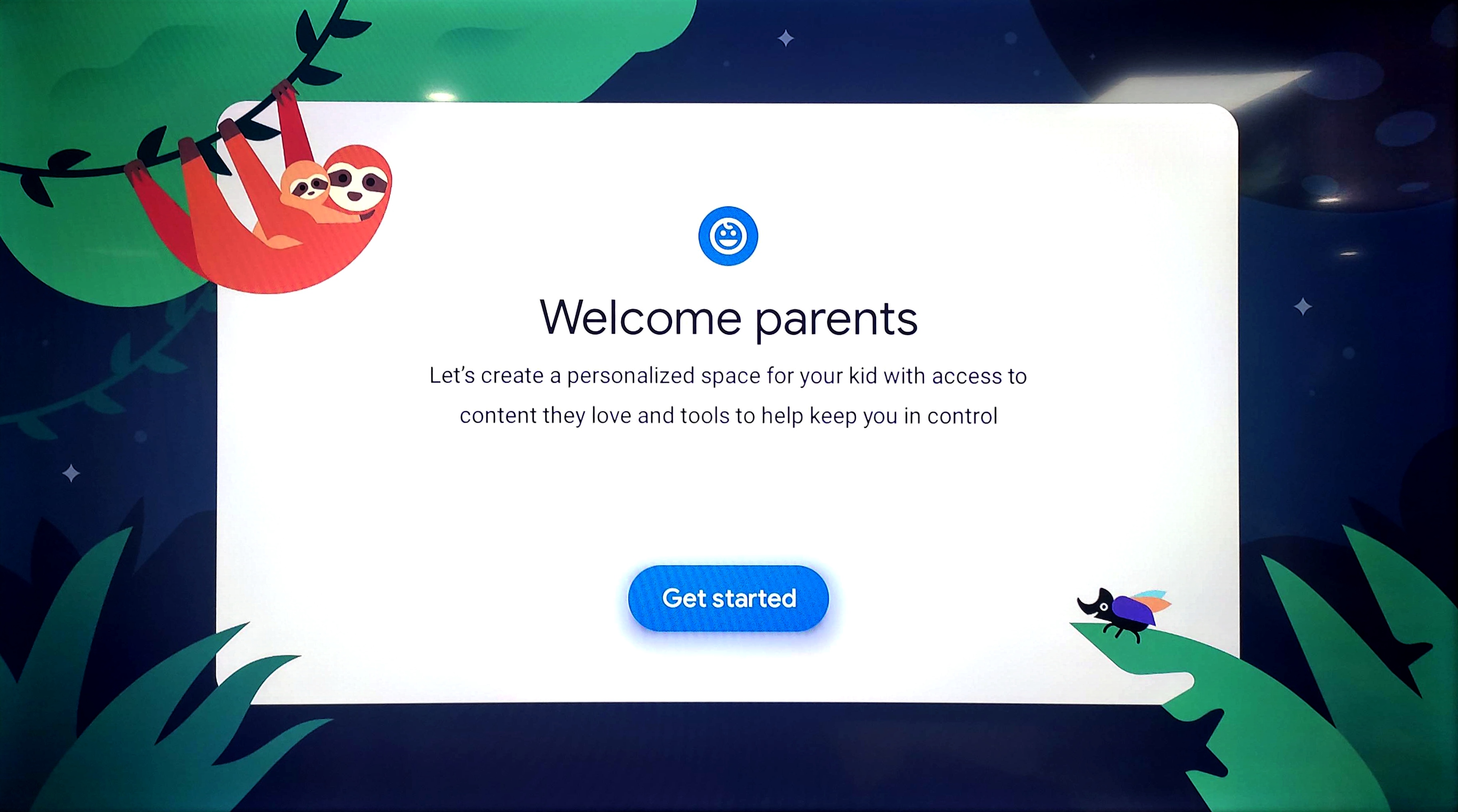
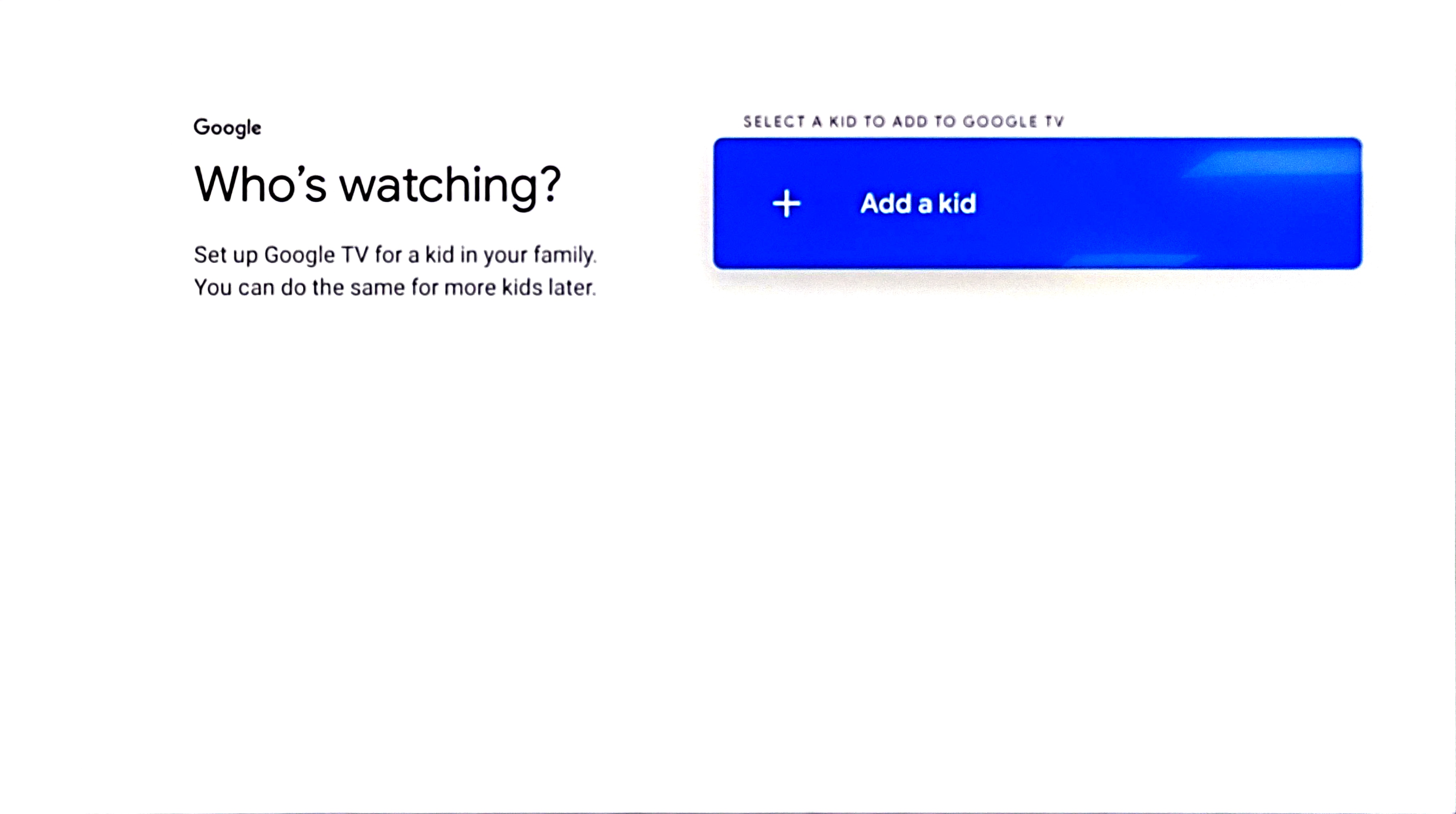
Select an option:
- If your child has a Google Account or kids profile in your family group: Select the child you want to set up.
- If you haven’t set up a child in your family group: Select Add a kid and follow the on-screen instructions.
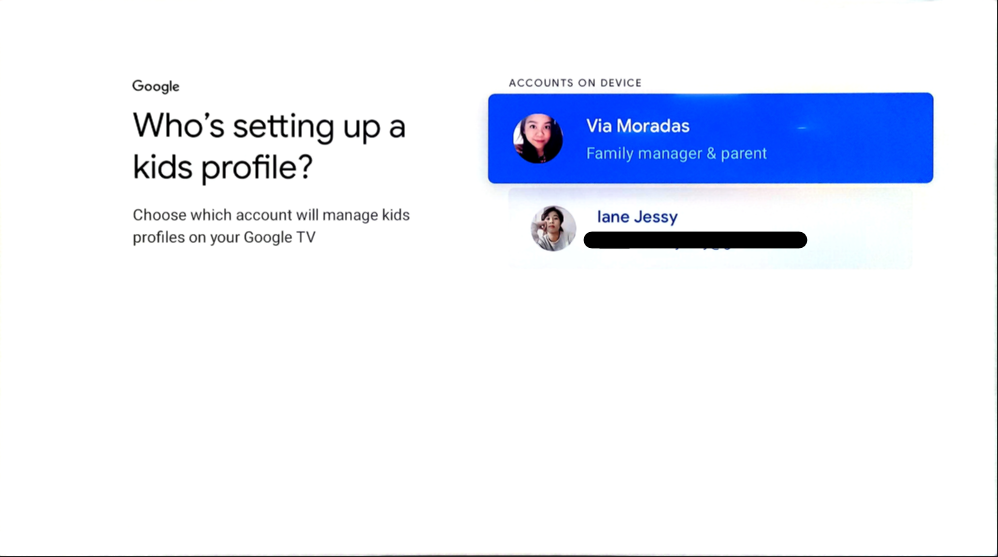
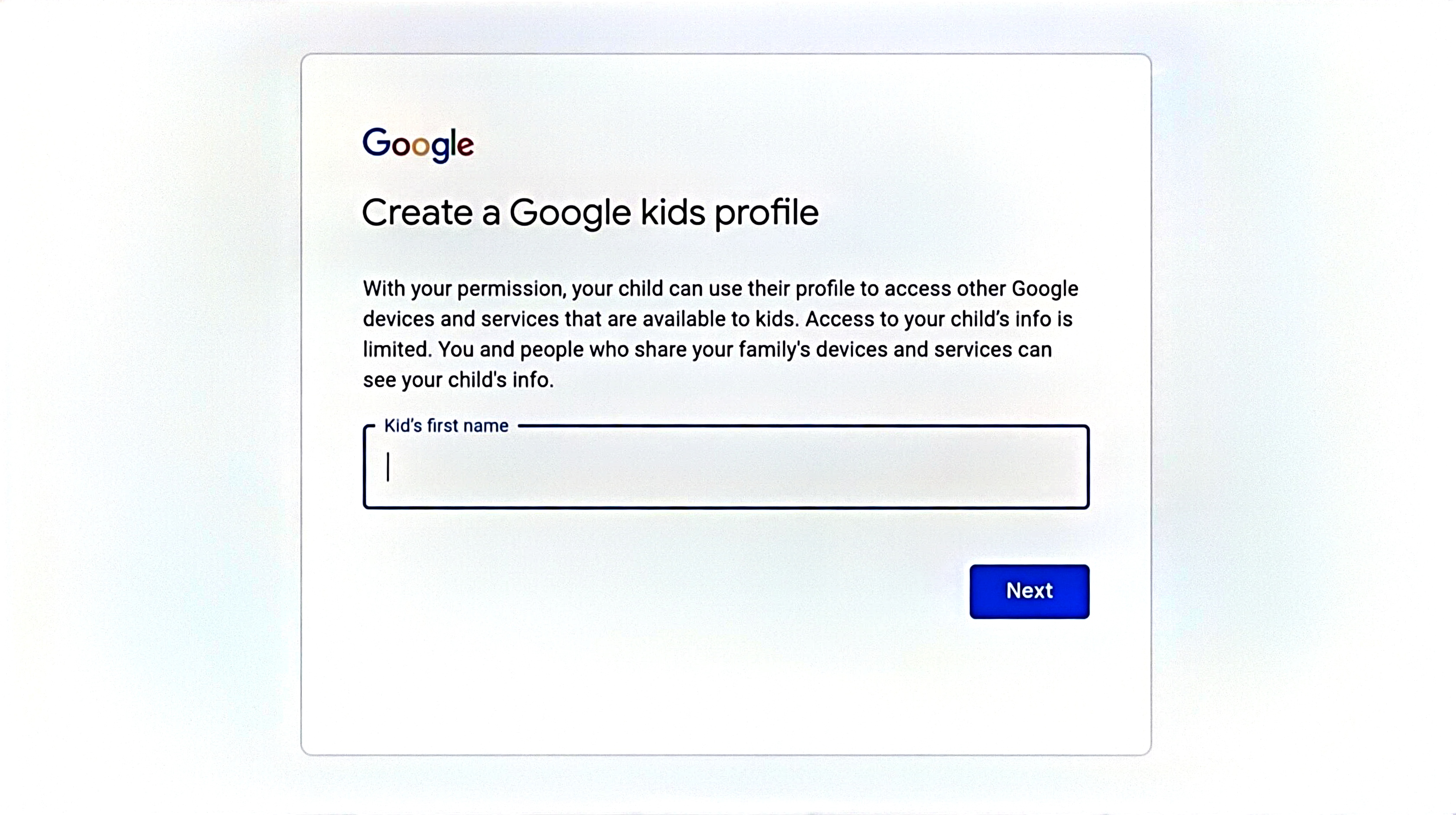
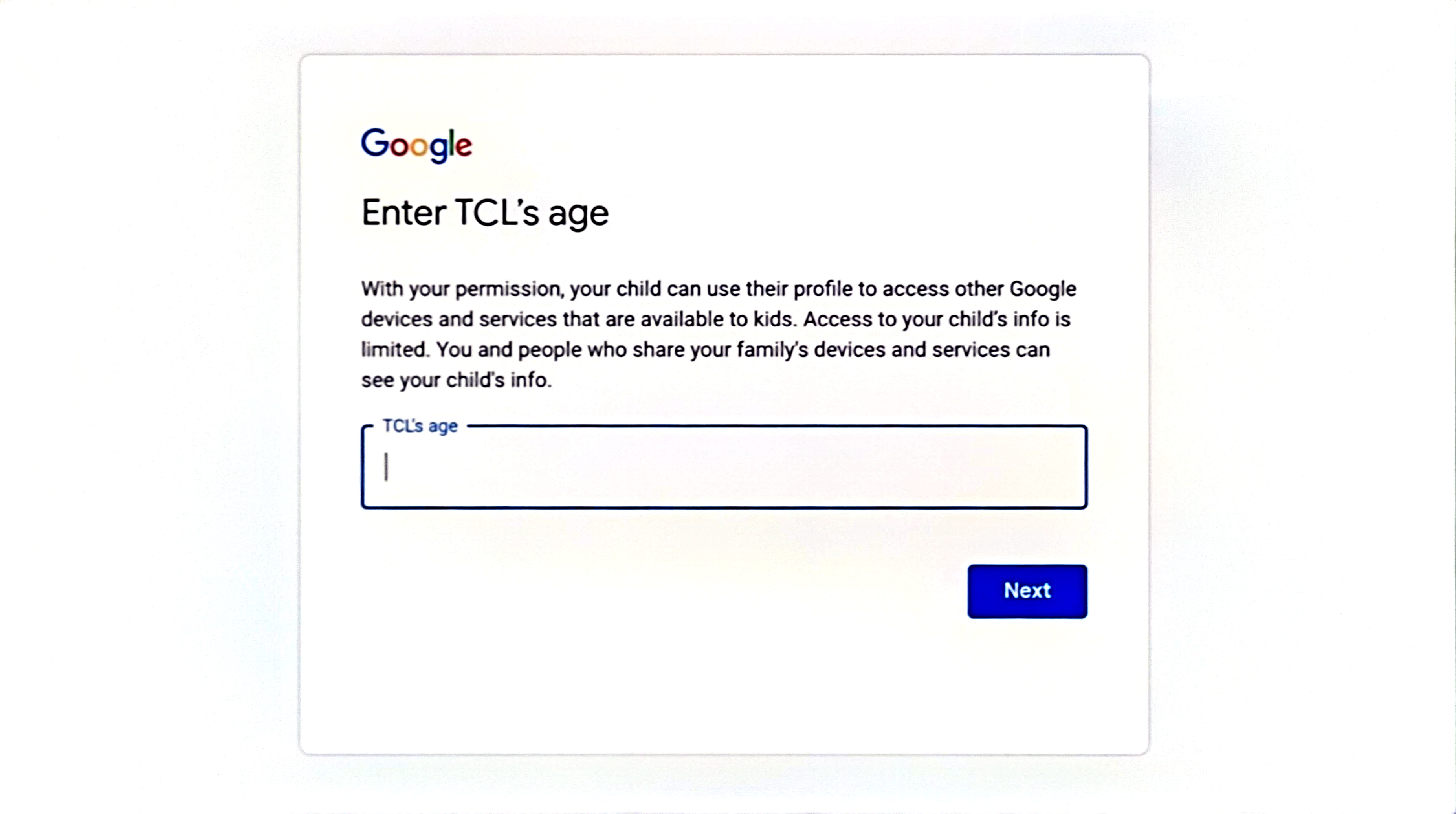
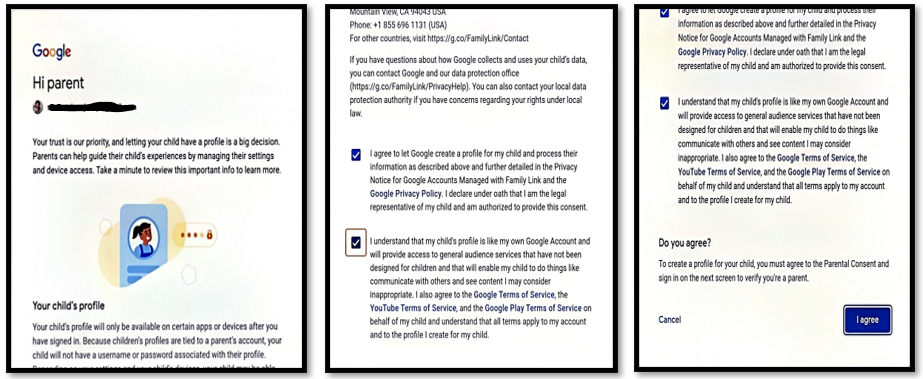
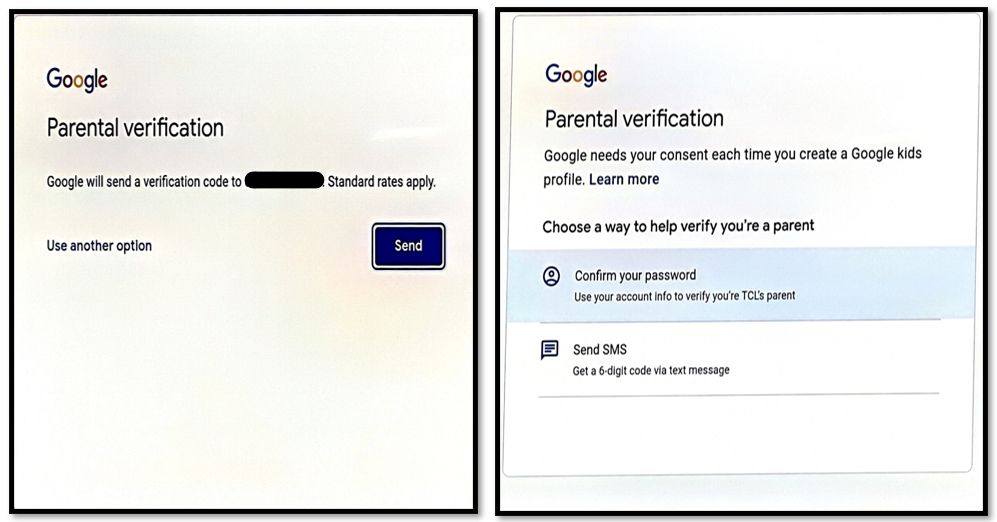
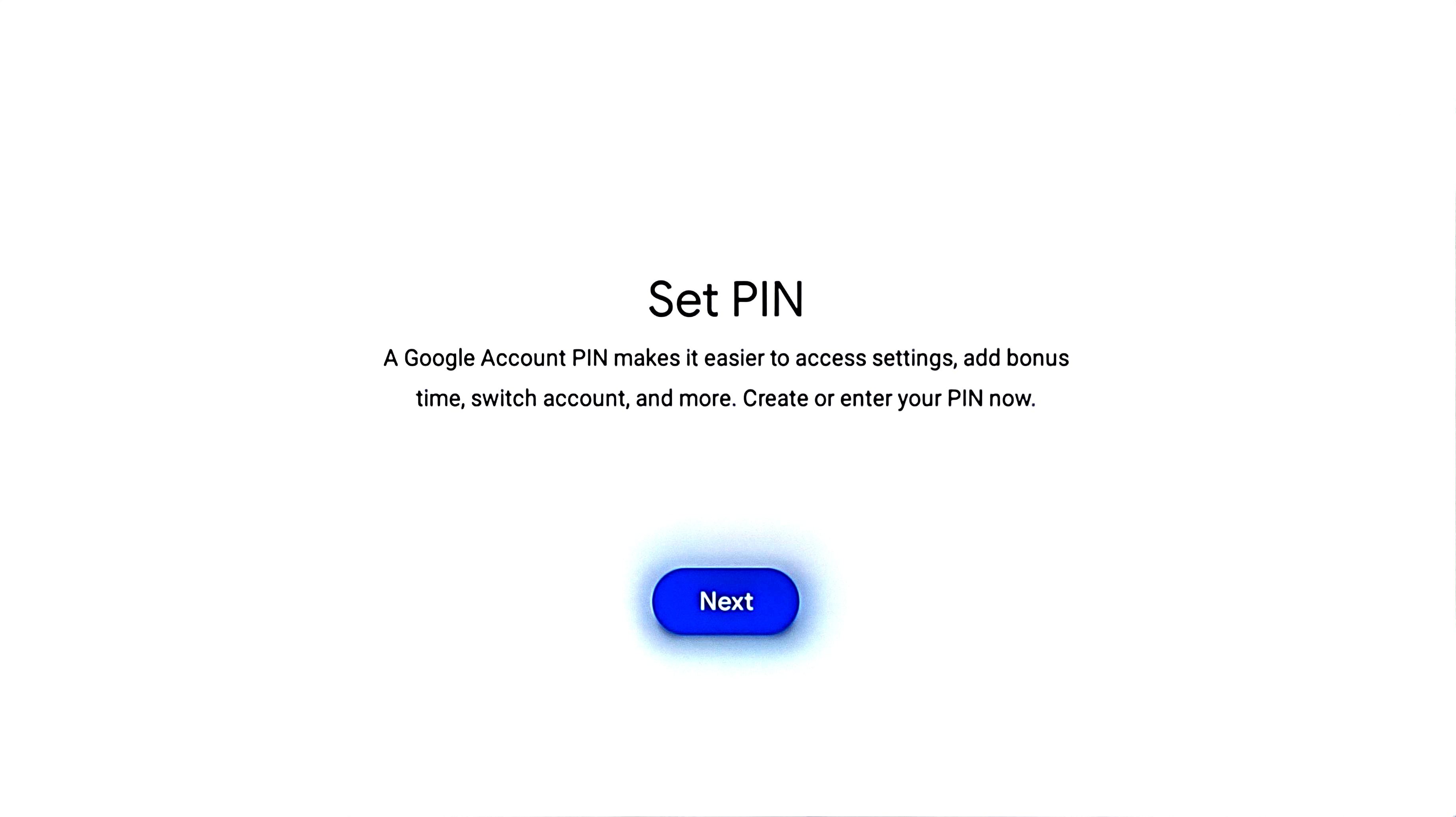
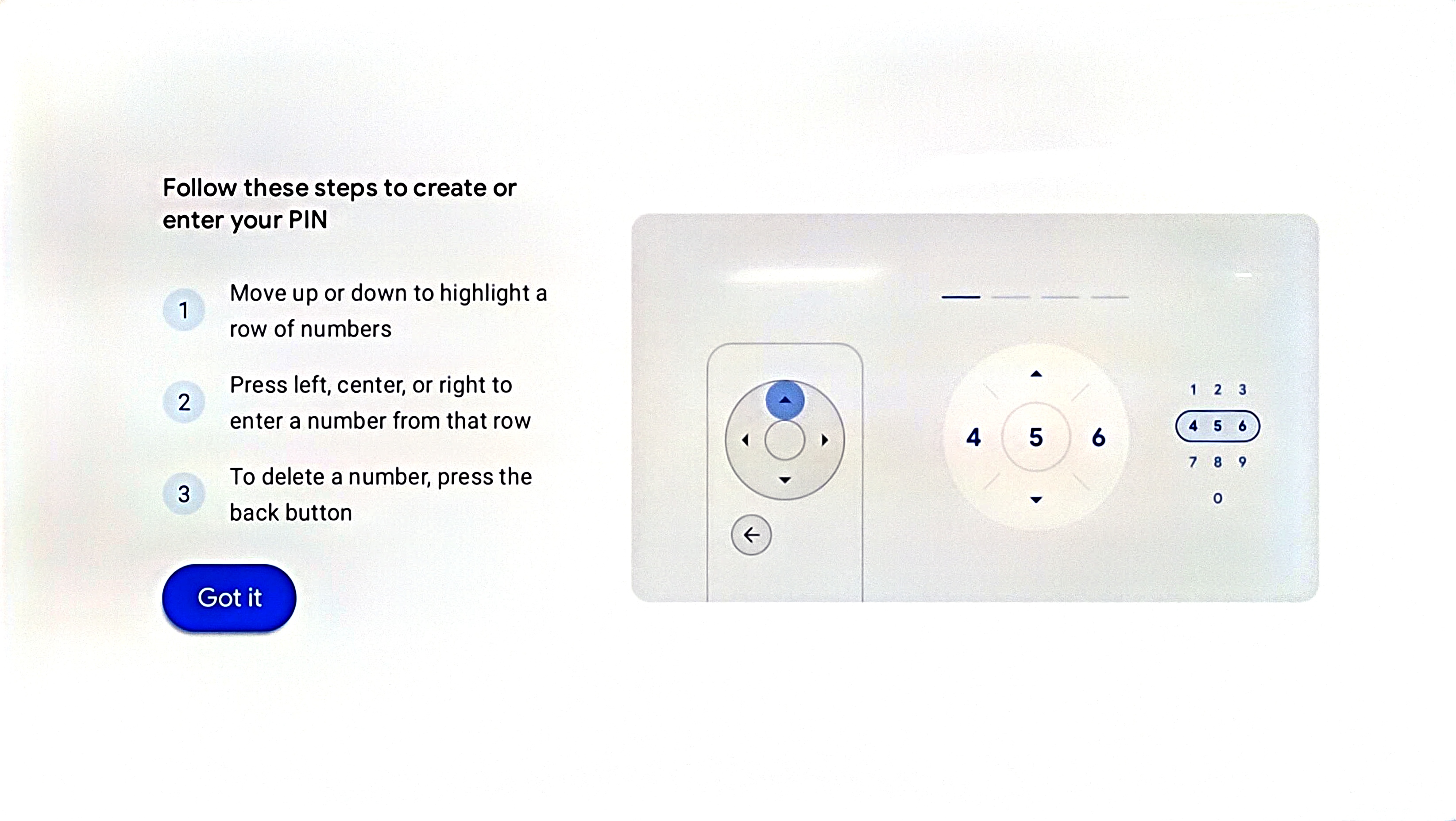
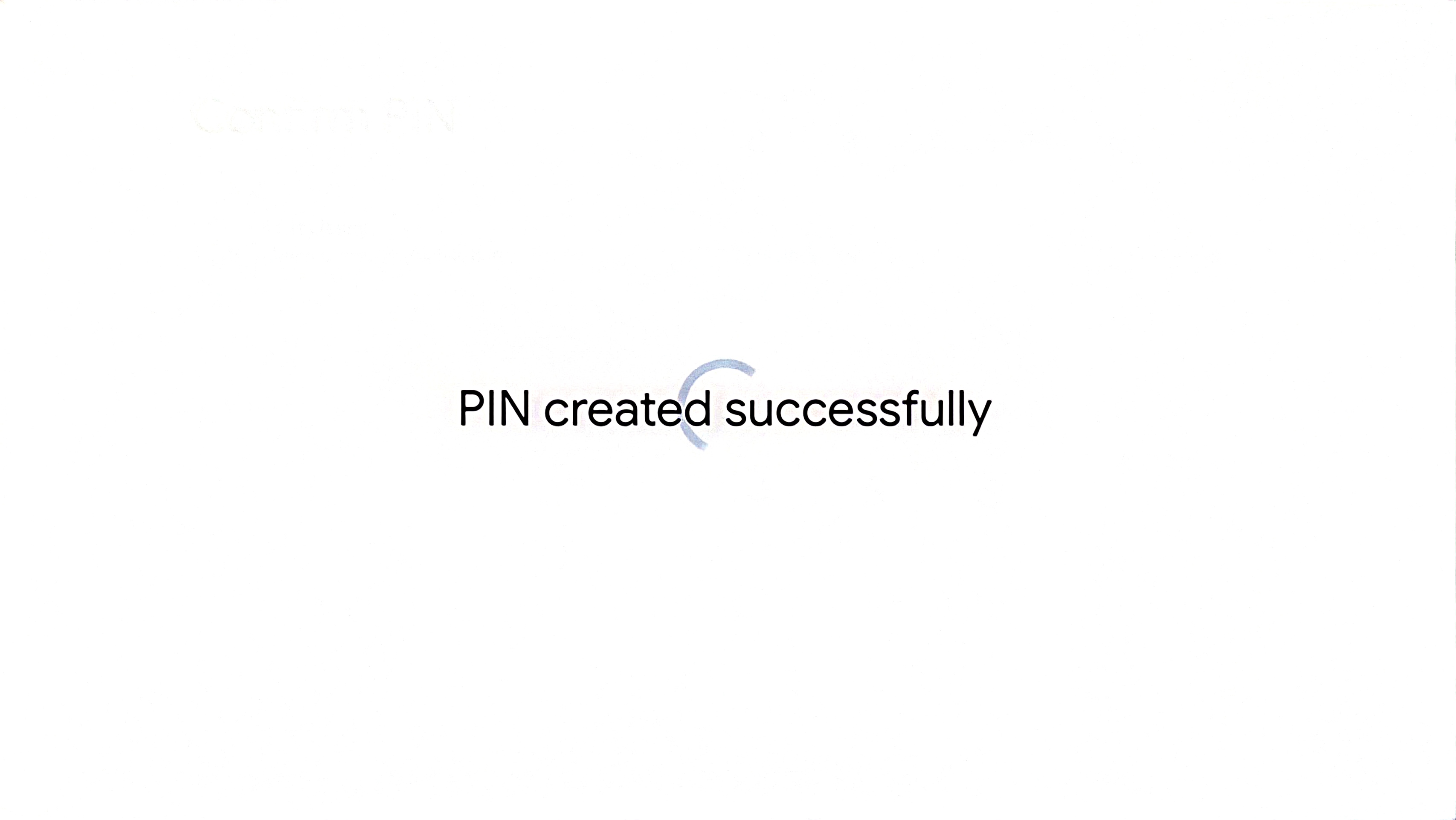
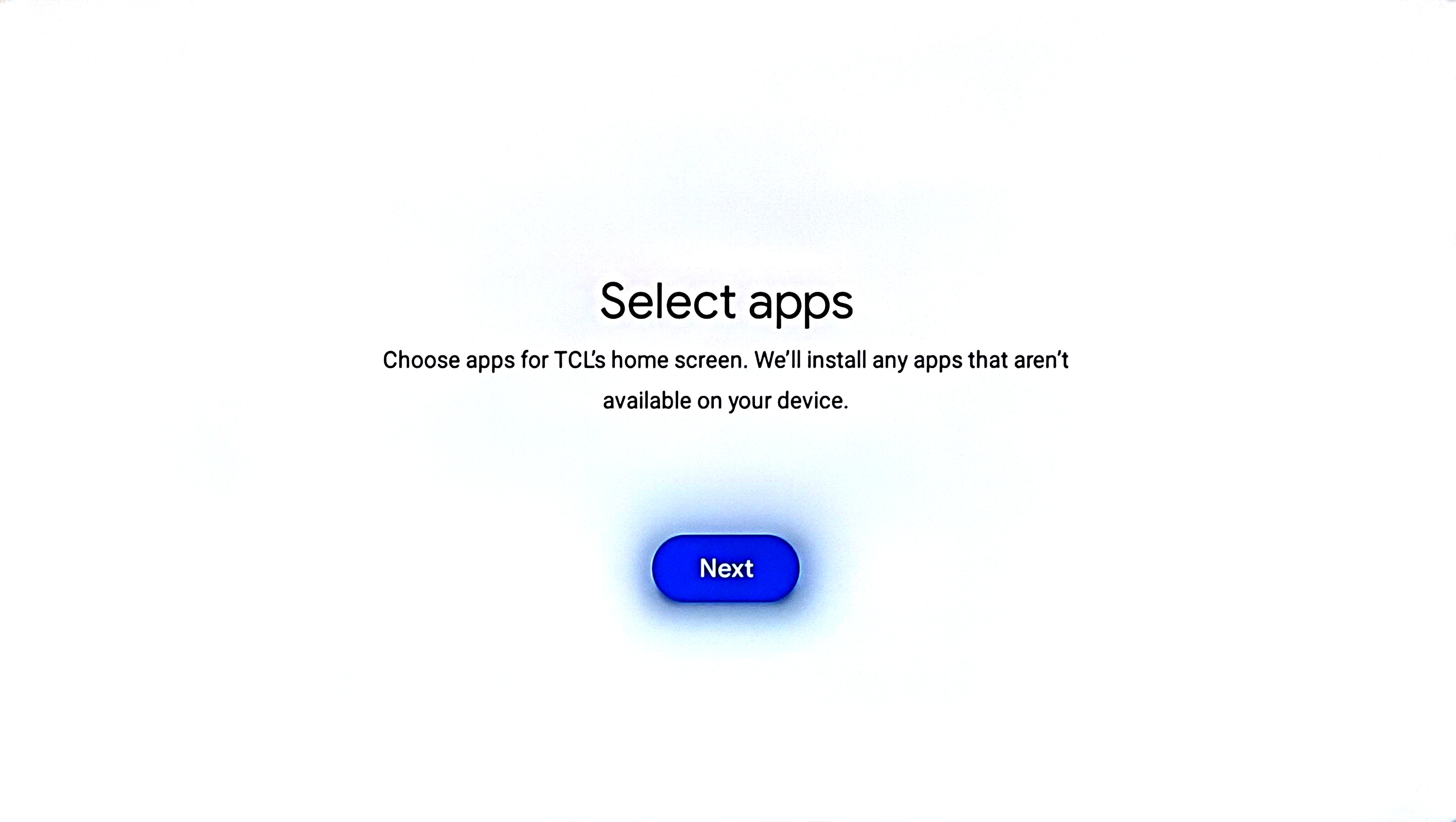
- Choose the apps you want to include in the kid's home screen.
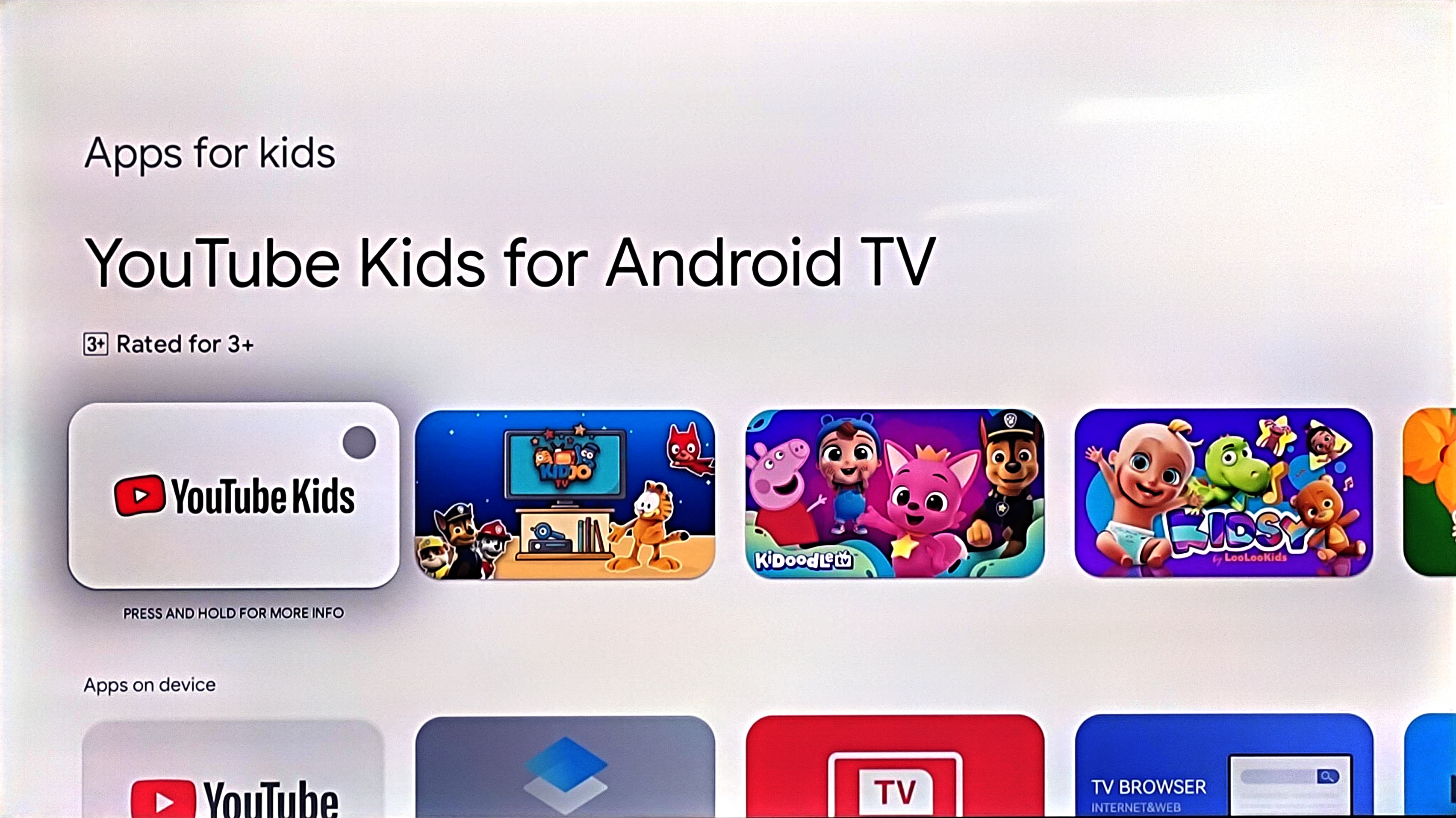
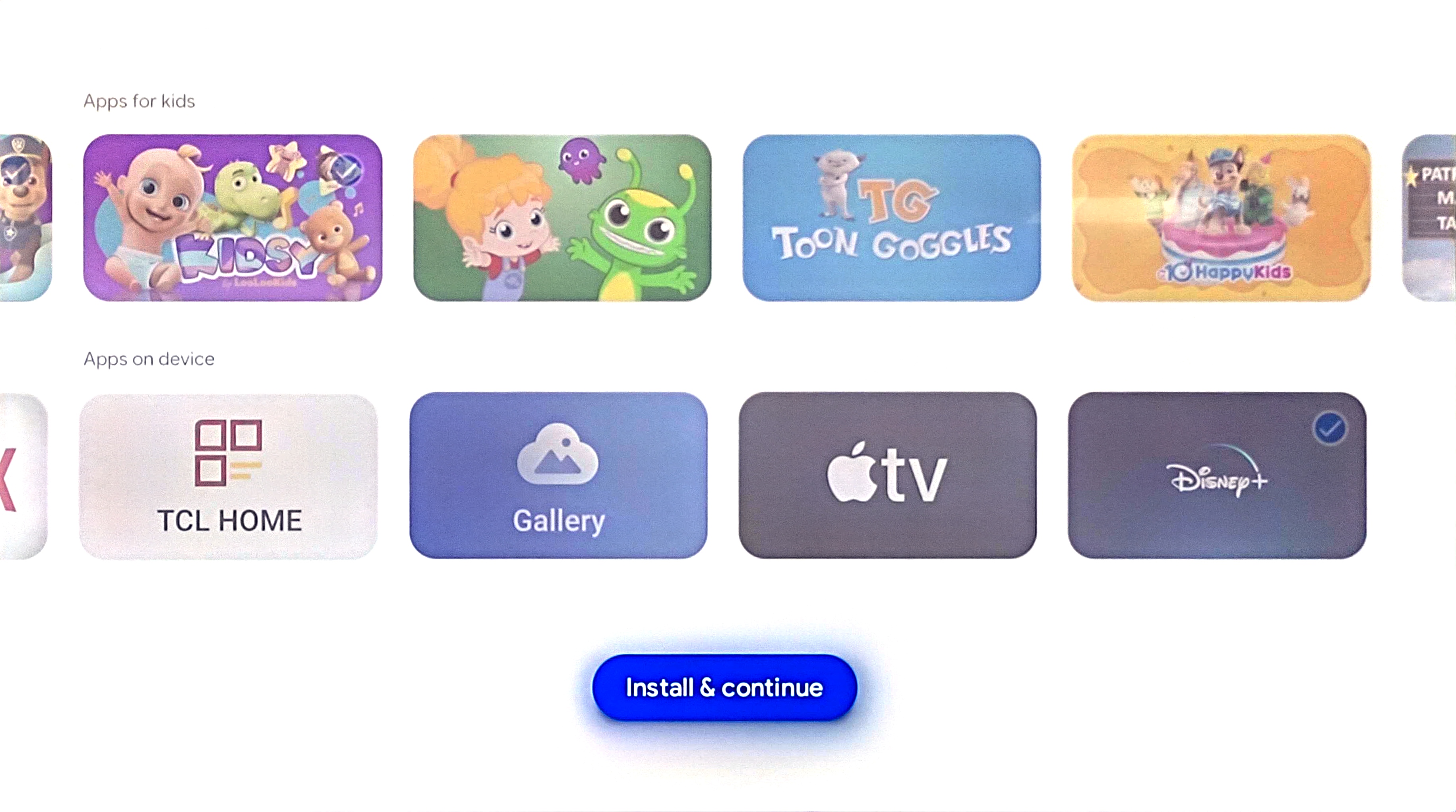
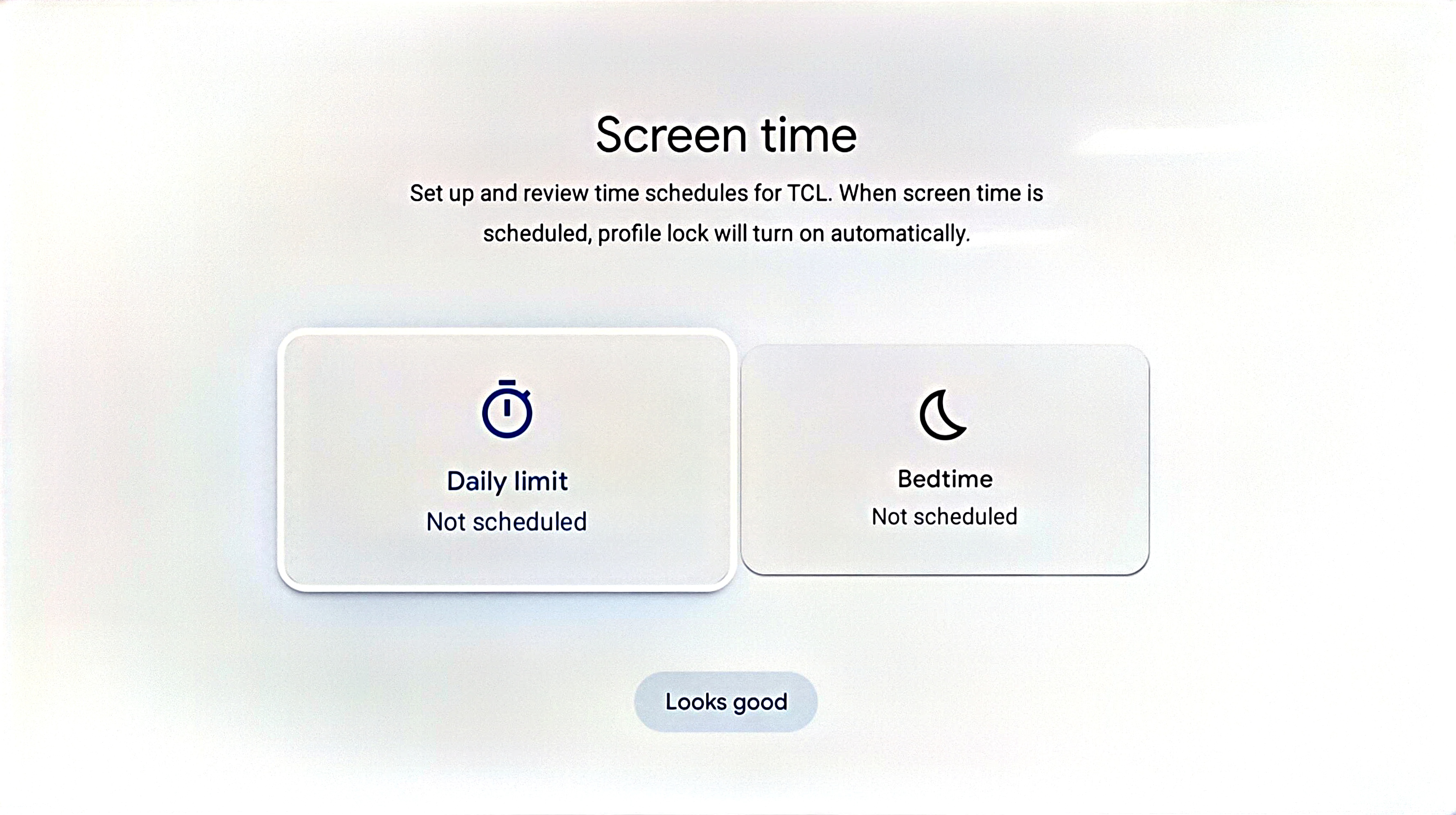
- To set up parental controls, follow the on-screen instructions.
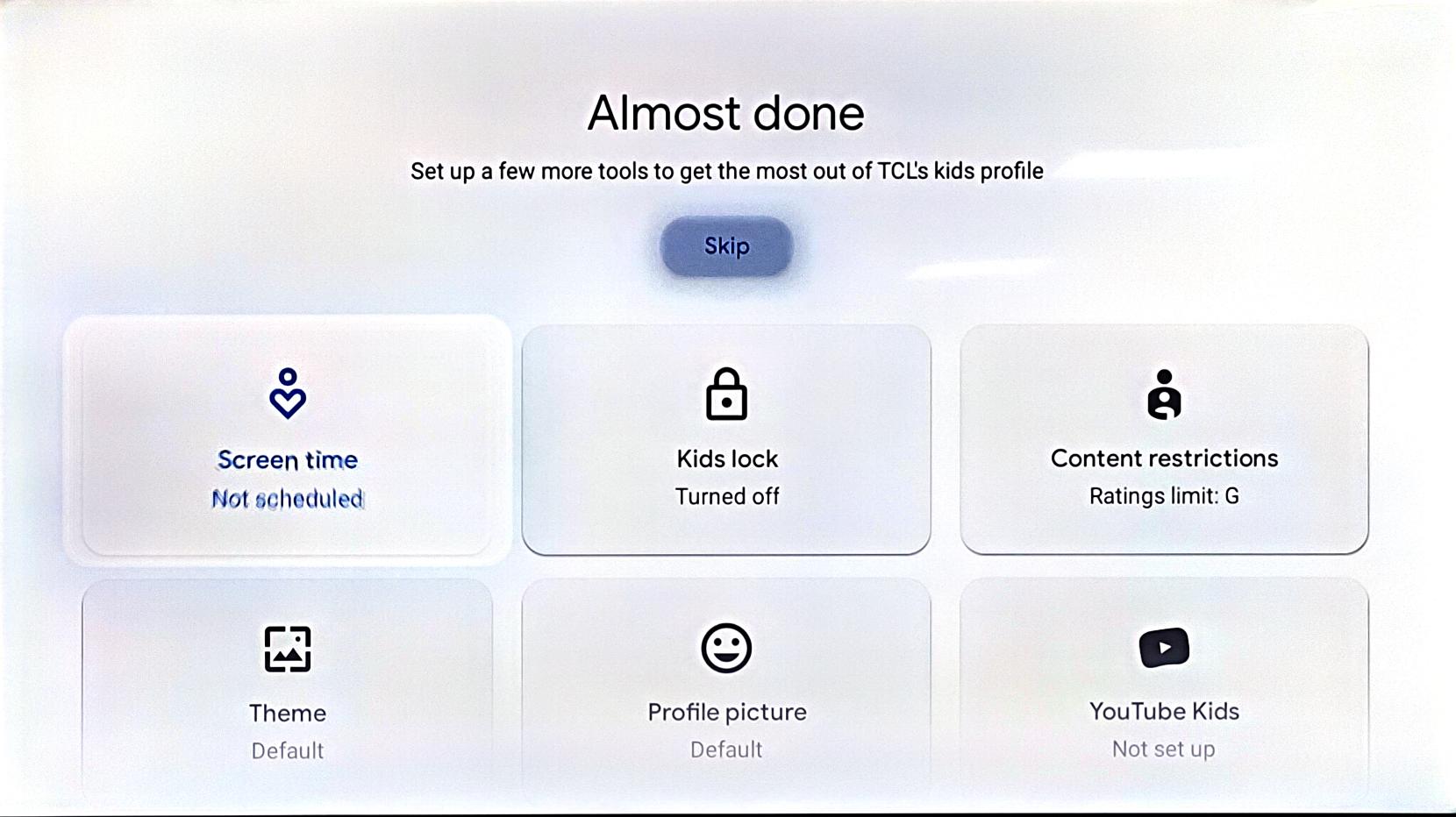
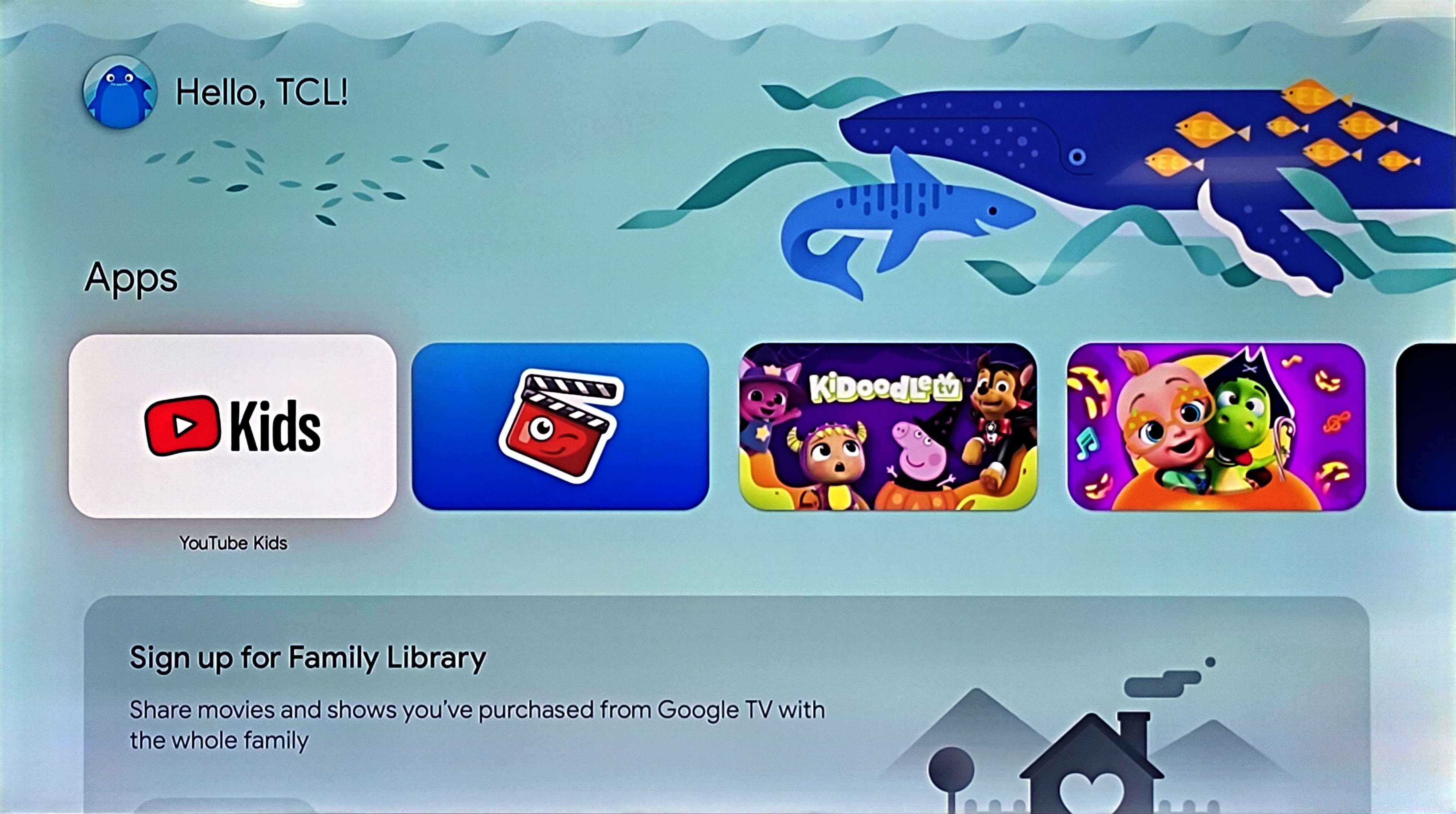
Set up more devices & services for your kid
To supervise your child on other devices and Google services, choose a Gmail address and password for their kid profile
- Go to g.co/YourFamily.
- Select the kid profile you want to upgrade.
- At the profile info screen, select Create a Gmail address for [child's name].
- Follow the on-screen instructions.
- When you’re done, you will get “All set!” on the screen.
To know more about Family link, click here.
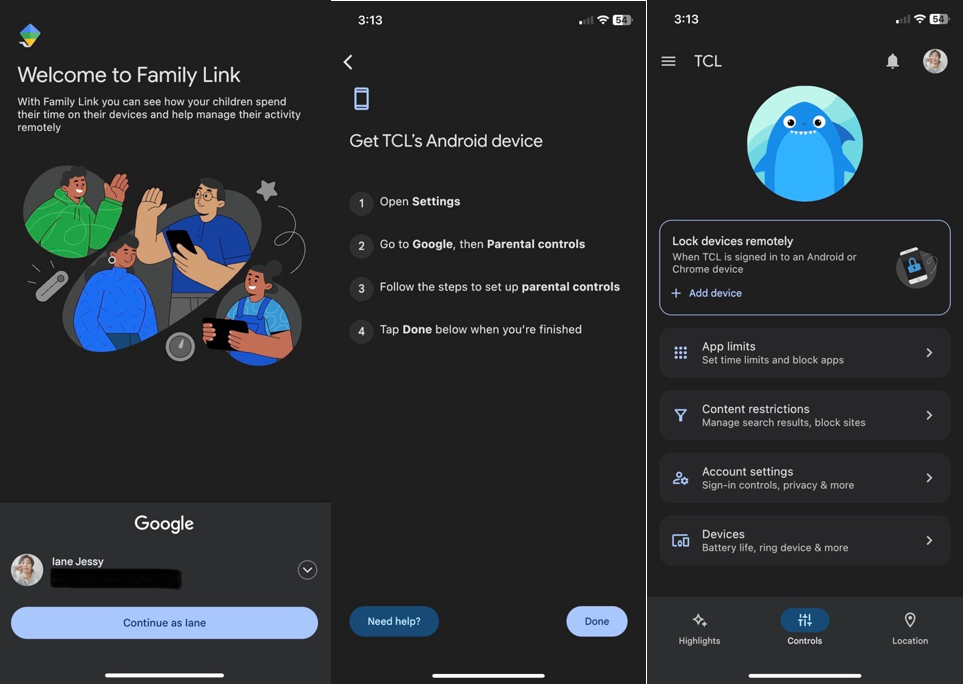
How to exit from Kids Profile
Please note that a PIN is important to exit from kids profile specially with “Profile Lock” is on. With that being said please see the steps on how to exit a kids profile using a PIN and resetting a PIN.
Using a PIN
Reset a PIN
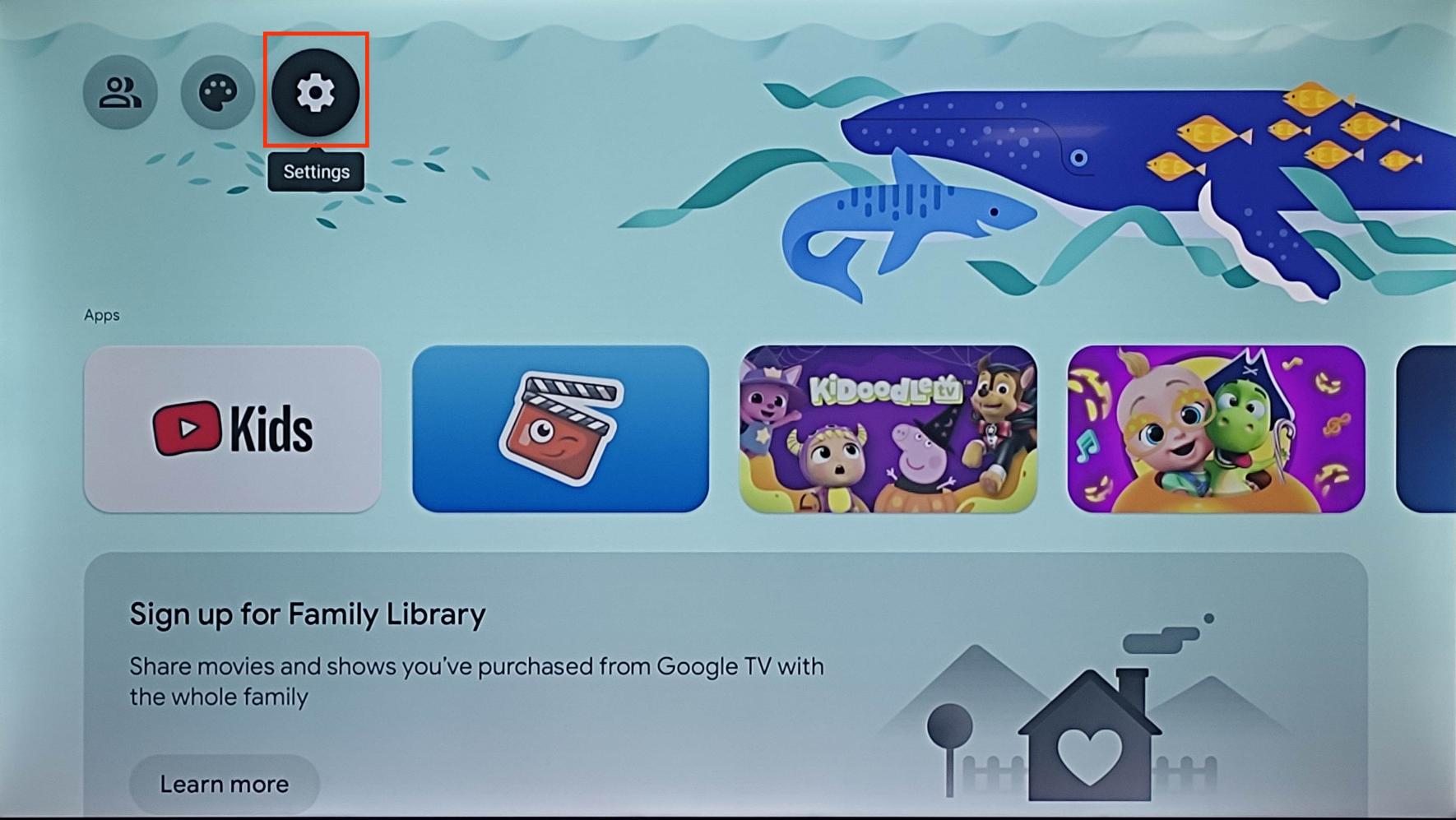
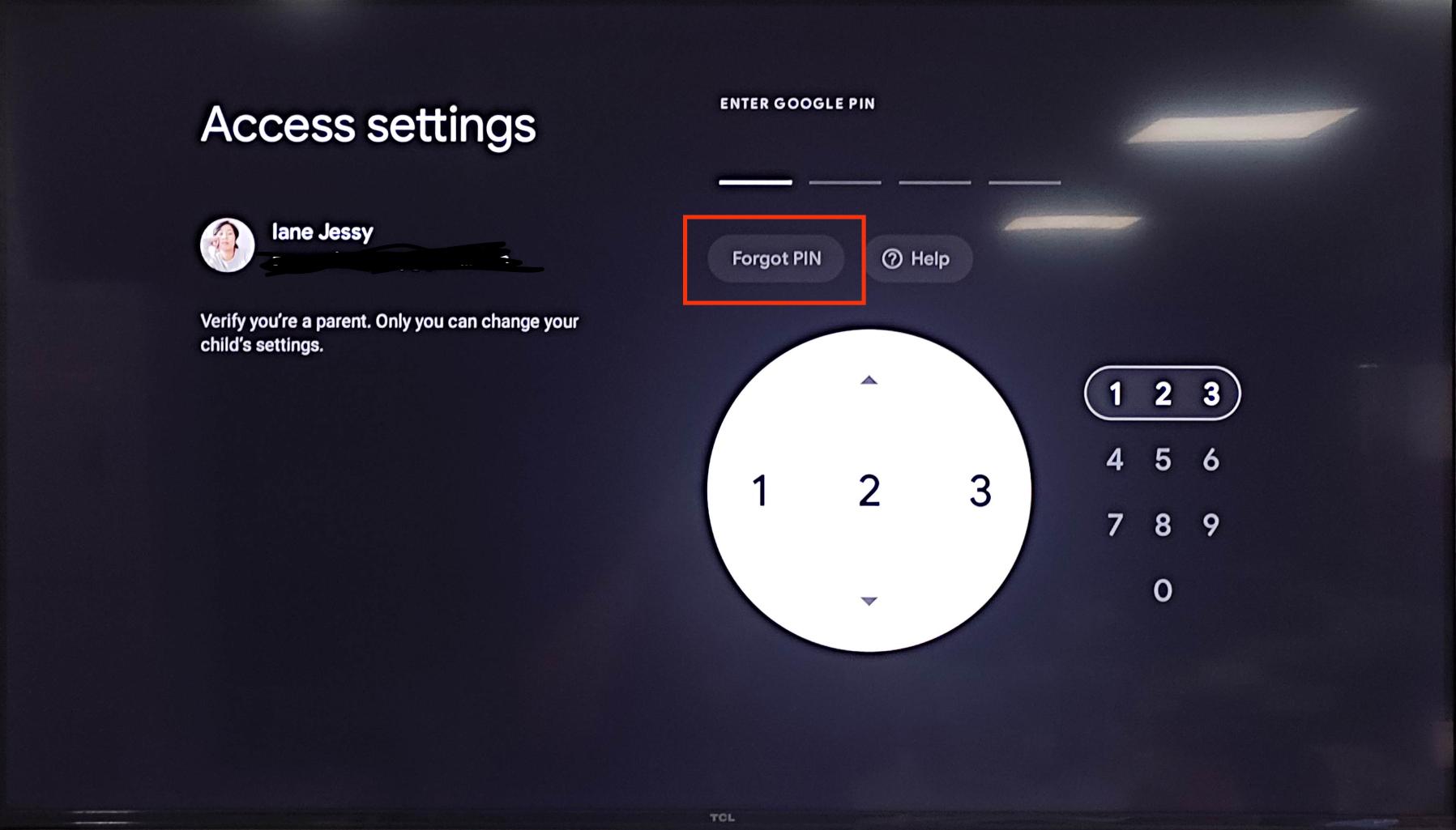
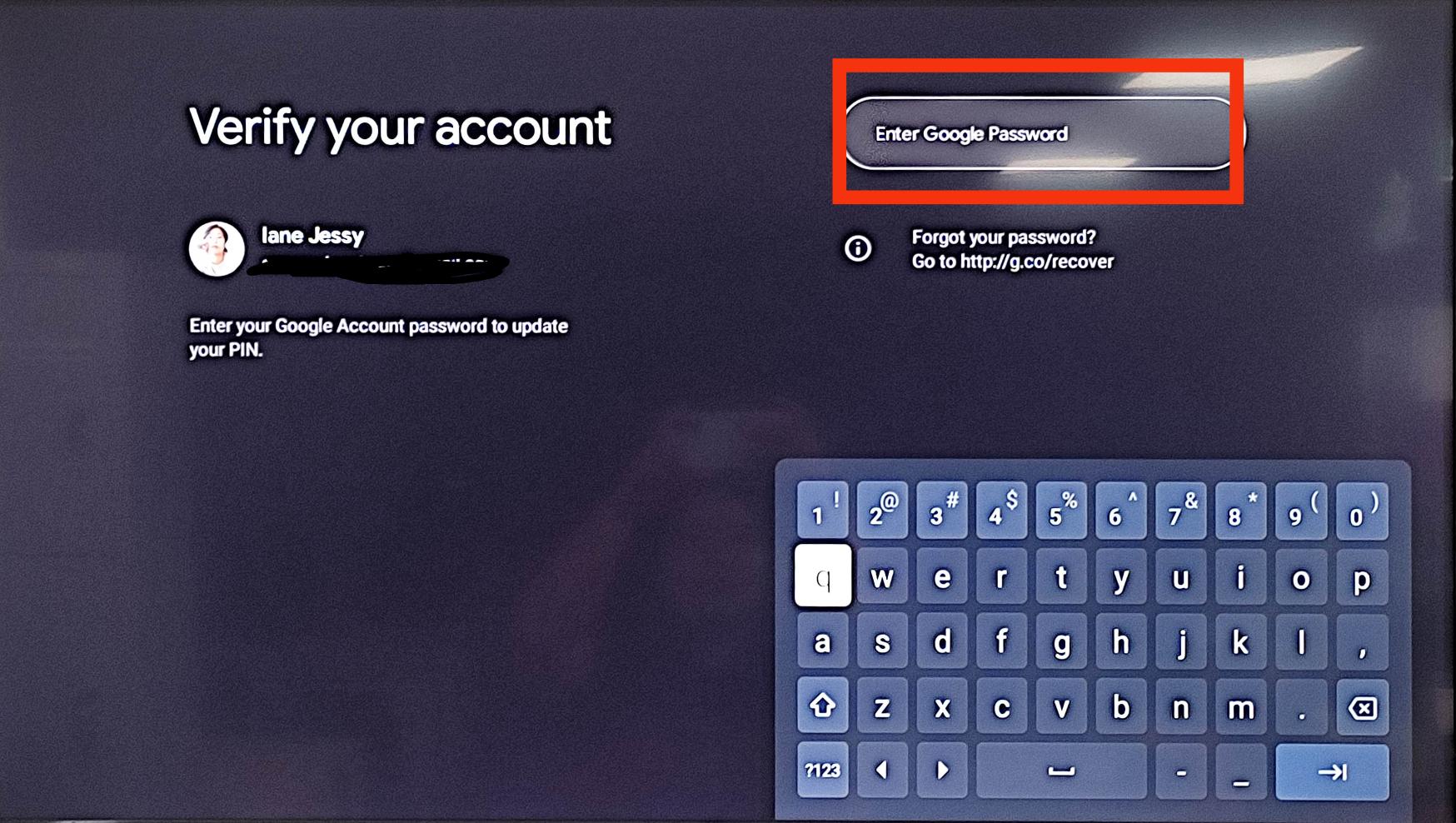
Check out this link on how to recover a google account.
For additional information, click this link, or visit support.google.com/googletv.

