In order to enjoy your TCL Roku TV's streaming capabilities, it must be connected to the Internet. This can be done via WiFi (available on all TCL Roku TVs) or by using an Ethernet Cable (only applicable for TCL Roku 4K TVs).
Here is a quick video on how you can connect your TCL Roku TV to your home wireless network. You can also refer to the step-by-step instructions below, select your preferred connection.
Wireless Connection Setup
Most TCL Roku TVs except for the 4K models will automatically scan for a wireless network during the initial setup process. TCL Roku 4K TVs will prompt you to select which method you will be using to connect to the Internet.
NOTE: Be sure you have wireless network name and password.
- Press
 on your remote to open the main screen
on your remote to open the main screen
- Scroll down and select Settings
- Press the right arrow button and select Network
- Press the right arrow button and select Wireless
- Your TCL Roku TV will start scanning for available wireless network
- Scroll down and select your wireless network name from the list
- Press the
 button
button
- If your network is password-protected, use the on-screen keyboard to enter your wireless network password.
-
Scroll down and highlight Connect then press the
 button
button
- After you submit your network password, the TV will display progress messages verifying your connection as shown below. Click here if you are are having issues connecting to your wireless network.
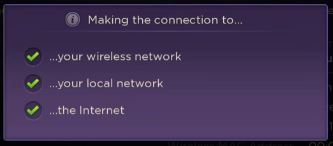
Once you TV is connected to the Internet, it will automatically check for, download and install any available software updates.
Ethernet Connection Setup
Note: This option is only available on TCL Roku 4K TVs.
Follow the steps below if you choose to connect your TV to the Internet using an Ethernet cable
- At the back of your TCL Roku 4K TV, locate the Ethernet port.
- Connect an Ethernet cable coming from your router or modem to the TV

-
On your TCL Roku 4K TV, press
 on your remote to open the main screen
on your remote to open the main screen
- Scroll down and select Settings
- Press the right arrow button and select Network
- Press the right arrow button and select Wired (Ethernet)
- The TV will then verify connectivity to your local network and the Internet
Note: Your TV automatically checks for updates periodically. These updates provide new features and improve your overall experience with the TV. After an update, you might notice that some options have moved, and that there are new options or features.


 on your remote to open the main screen
on your remote to open the main screen button
button 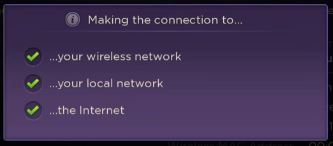

 on your remote to open the main screen
on your remote to open the main screen